Фев 28 2014
Как создать загрузочную флешку
Приветствую всех посетителей нашего компьютерного блога moicom.ru. Сегодня я поделюсь своим опытом как создать загрузочную флешку, с помощью рабочих и проверенных программ.
Недавно у меня возникла необходимость сделать загрузочную флешку и я задался вопросом как можно это выполнить, перепробовал множество программ. Некоторые из них мне не подошли или я не до конца в них разобрался, а те которые мне подошли и загрузочная флешка получилась я описал в статье ниже.
Прошлый выпуск был посвящен веб камерам, а именно как отключить камеру на ноутбуке. Сейчас поговорим об установочных usb устройствах. Их можно применять, если у вас не работающий CD/DVD-Rom или его вообще нет, например на нетбуках.
Приготовления
Нам будут помогать следующие средства, программы и утилиты:
- Windows 7-USB-DVD-tools
- WinSetupFromUSB
- Ultra ISO
- Командная строка и DiskPart
Во первых нам понадобиться флешка объемом 8 или 16 Гб для записи на неё образа диска Windows 7.
Во вторых нужно приготовить образ диска, который вы хотите записать на загрузочную флешку. Если у вас нет образа, то прочитайте статью как создать образ диска.
В третьих нужны программы для работы, все ссылки на них вы найдете в описании ниже.
В четвертых запаситесь терпением, процесс создания флешки может занять некоторое время.
Флешка с Windows 7-USB-DVD-tools
С программой Windows 7-USB-DVD-tools я работал не раз, поэтому она в данной статье в списке первых. Наверное это самый простой и быстрый способ создать загрузочную флешку Windows 7.
Скачать данную утилиту можно на сайте майкрософт через поиск или по ссылке ниже:
После того как скачали программу, нужно установить её на компьютер. К сожалению она на английском языке, но для тех кто его не знает, я покажу что нужно делать.
Если вы не хотите пользоваться английской версией, то есть альтернатива — программа на русском языке. Скачать её можно тут:
Находим скачанную утилиту, заходим в неё.
Возможно выйдет окно предупреждения системы безопасности, выбираем Запустить.
Далее нажимаем Next, Install и Finish.
После чего на рабочем столе появится ярлык с программой Создать загрузочный диск Windows 7 или Windows 7 USB DVD Download Tool, запускаем его.
Весь процесс создания флешки будет состоят из четырех этапов.
Выбираем файлы ISO-образа диска на компьютере, нажимаем Обзор.
Затем нажимаем зеленую кнопку Далее.
Следующим шагом нужно подготовить носитель информации USB или DVD. Вставляем заранее подготовленную флешку в компьютер, выбираем usb и нажимаем по соответствующей кнопке USB.
Далее указываем нужное устройство и жмем Копировать.
Появляется окно с предупреждением, если у вас имеются какие-либо данные на флешке, то они буду стерты. Рекомендую сделать резервную копию, нажимаем стереть USB-накопитель.
Все данные буду уничтожены продолжить — отвечаем Да.
После этого начнутся процессы форматирования вашего USB устройства и копирования на него новых файлов.
Этот процесс может занять некоторое время, можете сходить выпить чай, кофе или познакомиться с информацией настройка компьютера.
В конце процедуры выйдет следующее Загрузочный USB-накопитель успешно создан, резервное копирование завершено.
Закрываем окно, заходим в мой компьютер, выбираем нашу созданную флешку, открываем её и запускаем файл <setup.exe>.
Вот что примерно должно получиться.
Теперь остается перезагрузить компьютер, выставить в биосе первоначальное USB устройство при запуске и проверить что из этого получилось.
Как создать загрузочную флешку — Windows 7 USB DVD tool | Moicom.ru
Утилита WinSetupFromUSB
Программа WinSetupFromUSB, тоже на английском языке. Ниже выложил ссылку на эту утилиту в архиве:
Скачайте и распакуйте архив, в разархивированной папке будут одна папка и два файла.
Если у вас обычная версия операционной системы Windows 7, то воспользуйтесь первым файлом. Если же у вас установлена 64 — разрядная операционная система, то вам нужен второй файл.
Чтобы посмотреть скольки разрядная операционная система у вас, нужно нажать правой кнопкой по ярлыку Мой компьютер >>> Свойства >>> Тип системы — ваше значение.
У меня на компьютере установлена 64-х разрядная, у вас может стоять 32-х разрядная система.
Подсоединяем флешку к компьютеру и запускаем программу WinSetupFromUSB. Появляется окно с первоначальными настройками.
Перед тем как делать загрузочную флешку, нужно её отформатировать, чтобы там не было никакой информации и она была чистая.
Если вы не знаете как это сделать, то вам необходимо зайти в Мой компьютер, нажать правой кнопкой на USB устройство (съемный диск) и выбрать Форматировать.
Далее появляется окно Форматирование вашего устройства, в способах форматирования выбираем Быстрое, очистка оглавления и жмем Начать.
Выходит предупреждающее сообщение об уничтожении всех данных, нажимаем OK.
По завершении выйдет окно Форматирование завершено, нажмите OK.
Заходим в программу WinSetupFromUSB, ставим галочку возле Windows Vista / 7 / 8 / Server 2008/2012 based ISO, затем справа напротив, нажимаем кнопку обзора (три точки). Если вы хотите записать образ от Windows XP, то выберите пункт выше.
Выбираем нужный образ диска для записи его на флешку.
Далее становится активна кнопка GO, нажимаем на неё и джем завершения операции.
Эта процедура может занять от 20 минут и более, а пока вы ждете рекомендую прочитать информацию как записать образ на диск.
После того как все завершится, выйдет надпись — Job done, что в переводе означает работа сделана.
Нажмите OK, перезагрузите компьютер, выставите в биосе загрузку с usb устройств и проверьте работоспособность установочной флешки.
Как создать загрузочную флешку — WinSetupFromUSB | Moicom.ru
Установочная флешка с UltraISO
UltraISO распространенная программа для работы с образами и подобными файлами.
Скачали и установили, заходим в программу.
Переходим во вкладку Файл >>> Открыть, так же можно нажать сочетание клавиш <Ctrl+O>. Хотите больше знать о полезных комбинациях кнопок вашей клавиатуры, тогда вам сюда горячие клавиши Windows 7.
Снова выбираем нужный образ и нажимаем открыть.
Далее заходим во вкладку Самозагрузка и выбираем Записать образ жесткого диска.
В следующем окне записи образа диска можно выбрать флешку для записи, поставить галочку напротив слова Проверка. Так же можно отформатировать usb устройство, если на нем имеется какая-либо информация. Затем нажимаем кнопку Записать.
На всякий случай появляется подсказка, что вся информация будет стерта, для продолжением нажмите Да.
Далее начнется процесс создания загрузочной флешки. Моё приблизительное время составило около 16 минут, оно зависит от скорости записи и чтения самого usb устройства. Чем выше скорость обмена данными, тем быстрее все файлы окажутся на флешке.
По завершении будет написано Готово 100%, количество затраченного времени и Запись Завершена!
Вот что у нас получилось, окончательный результат.
Снова перезагружаем компьютер и проверяем установочное usb устройство.
Как создать загрузочную флешку — UltraISO | Moicom.ru
Загрузочная флешка и командная строка
Если вы не хотите закачивать и пользоваться сторонними программами, то можно воспользоваться стандартными средствами Windows 7, то есть <CMD> или командная строка.
Заходим в Меню Пуск, там где написано Найти программы и файлы вводим текст <cmd> и нажимаем энтер.
Так же в командную строку можно попасть нажав сочетание клавиш <Win+R>, появляется окно выполнить, в котором нам так же нужно ввести команду <cmd> и нажать OK.
В появившемся черном окне набираем текст <diskpart> — эта команда помогает управлять дисками.
Для того, чтобы посмотреть список всех устройств набираем команду <list disk>.
Перед нами появляется список дисков, подсоединенных к компьютеру.
- Диск 0 в сети 1863 Гбайт — это основной жесткий диск, на котором хранится вся информация
- Диск 1 в сети 7800 Мбайт — это наше usb устройство (флешка), впоследствии с которой мы и будем работать.
Вводим текст <select disk 1> и жмем энтер.
Программа выбрала наш диск 1, то есть usb устройство.
Затем вводим команду <clean>, которая чистит флешку и удаляет все данные на ней.
Далее набираем текст <creat partition prymary>.
Появляется выбор разделов, которые можно создать.
Пишем <PRIMARY> и нажимаем энтер.
Появляется список действий и команд, которые можно сделать с нашим новым разделом.
Создаем раздел, пишем <creat partition primary>, далее появляется надпись что указанный раздел успешно создан.
Выбираем новый созданный раздел <select partition 1>.
Вводим команду <active> и помечаем выбранный раздел как активный.
Следующим шагом нам нужно отформатировать нашу флешку под нужный формат файловой системы, для этого вводим текст <format fs=NTFS>. В зависимости от объема носителя информации будет зависеть количество затраченного времени для полного форматирования.
Чуть ниже будет идти ход процесса форматирования в процентах, нужно дождаться все 100%. По завершении процесса выйдет надпись программа DiskPart успешно отформатировала том.
Если у вас большая флешка или объемный жесткий диск, то можно воспользоваться быстрым форматированием, для этого нужно прописать команду <format fs=NTFS QUICK>.
Затем нужно назначить нашей флешке букву, вводим строку <assign>.
После назначения буквы usb устройства выходим из программы DiskPart, для этого вводим команду <exit>.
Далее нам нужно взять установочные файлы загрузочного диска Windows 7.
Их можно скопировать с самого диска, если он есть в наличии, если же диска под рукой нет, то заходим в образа, монтируем образ с установочным диском Windows 7 в виртуальный привод, заходим в него и копируем все файлы на созданную флешку.
После того как все данные скопируются на usb устройство, оно станет загрузочным, им можно пользоваться по назначению. Таким способом можно делать не только загрузочные флешки с Windows 7, но и другими дистрибутивами продуктов линейки Windows.
Как создать загрузочную флешку — командная строка, DiskPart | Moicom.ru
Подведем итоги
Сегодня мы с вами в полной мере разобрали вопрос как создать загрузочную флешку, нам помогали утилиты Windows 7-USB-DVD-tools, WinSetupFromUSB, UltraISO и командная строка с программой DiskPart.
Возможно у вас появились вопросы, связанные с установочными usb устройствами. Можете задавать их ниже в комментариях к этой статье, а так же воспользоваться формой обратной связи со мной.
Благодарю вас что читаете меня в Твиттере.
Оставайтесь на связи — мой канал You Tube.
Если приведенная выше информация оказалась для вас полезной, тогда рекомендую подписаться на обновления моего блога, чтобы всегда быть в курсе свежей и актуальной информации по настройке вашего компьютера.
Не забудьте поделиться этой информацией с вашими знакомыми и друзьями. Нажмите на социальные кнопки — поблагодарите автора.
С уважением, Дмитрий Сергеев 28 февраля 2014

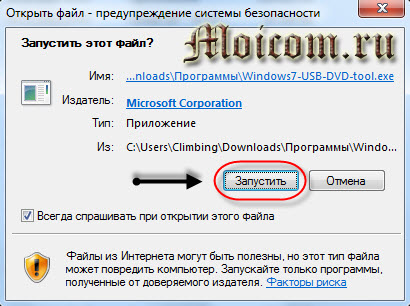
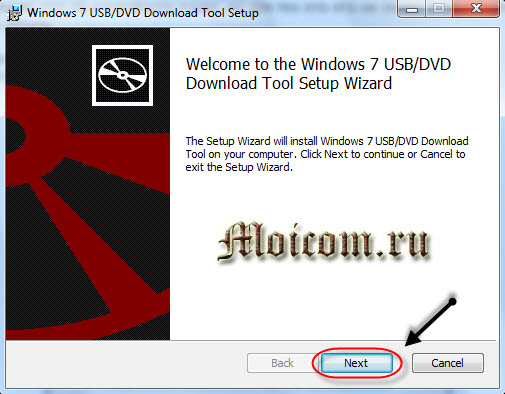
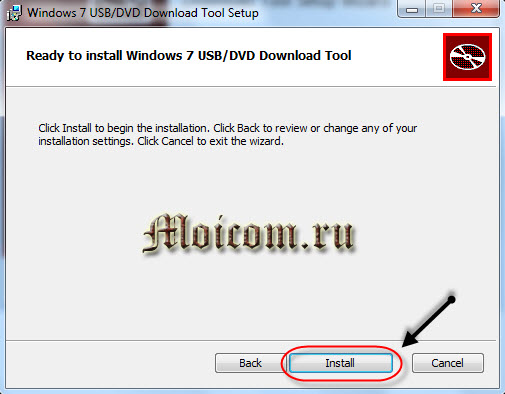
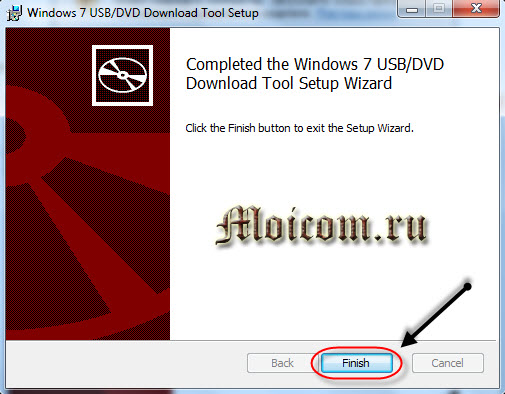
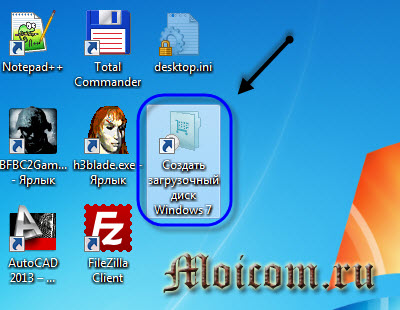
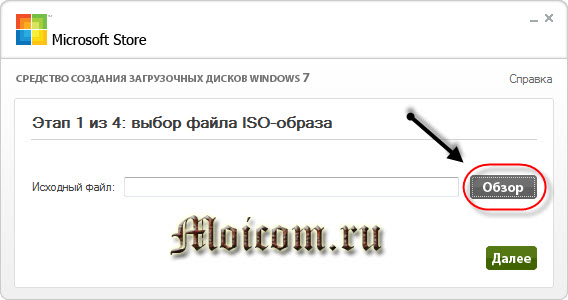
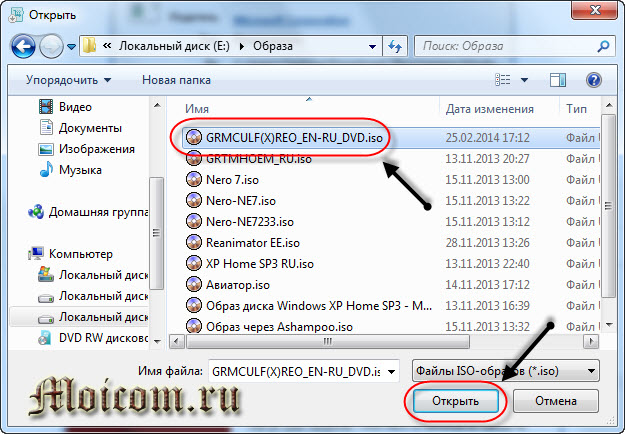
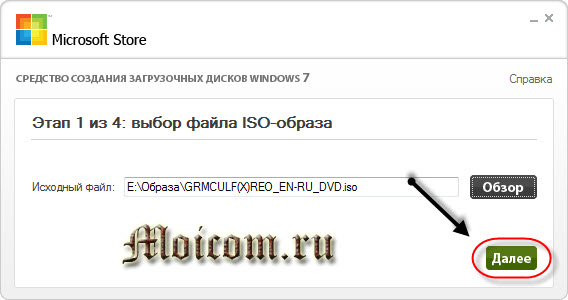
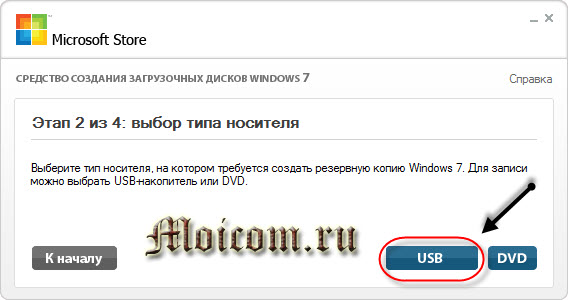



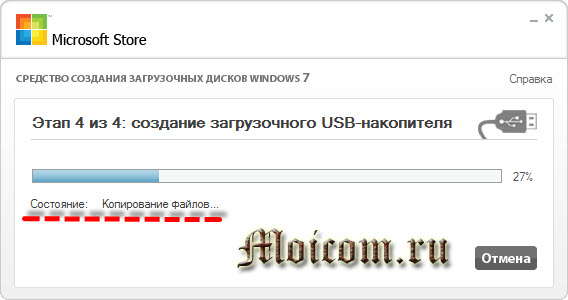
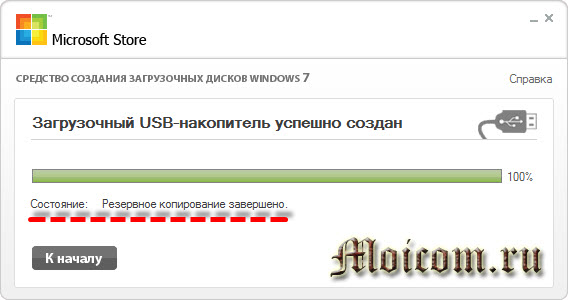
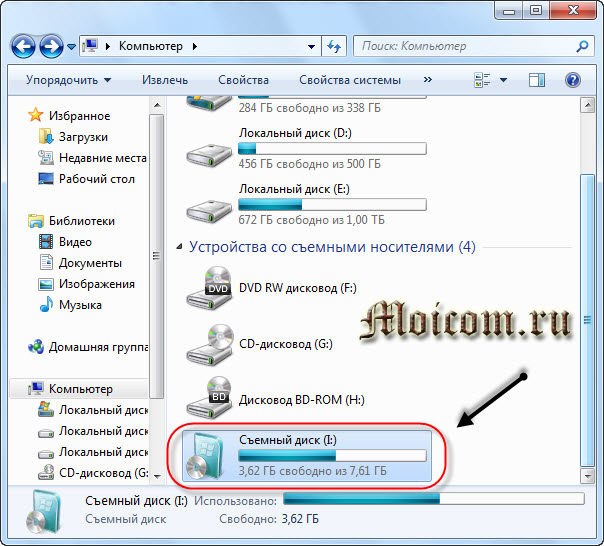
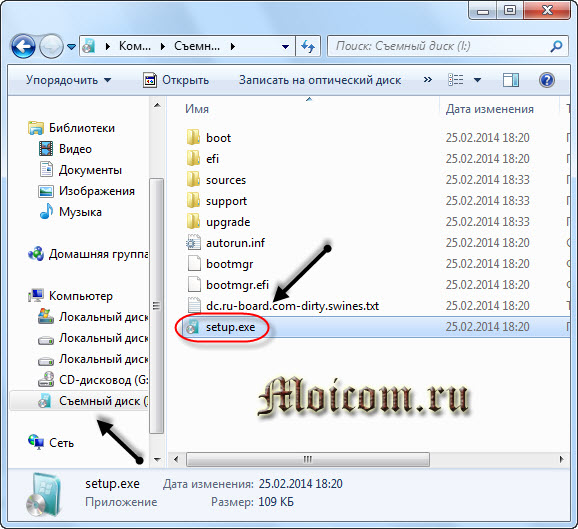

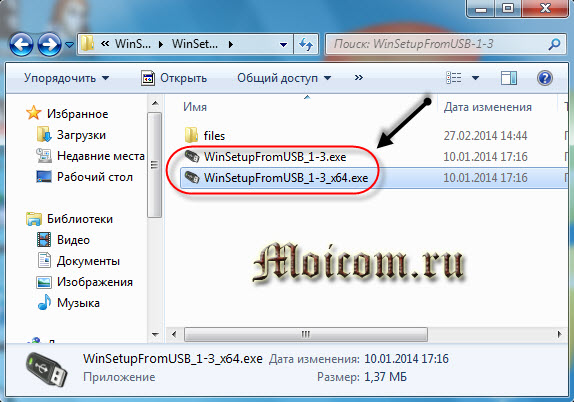

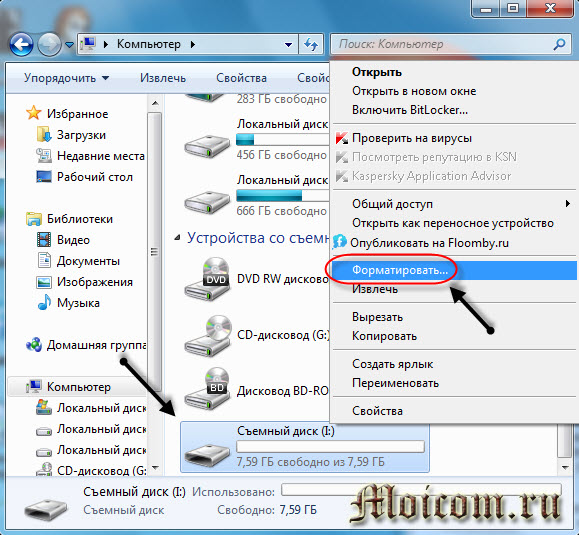
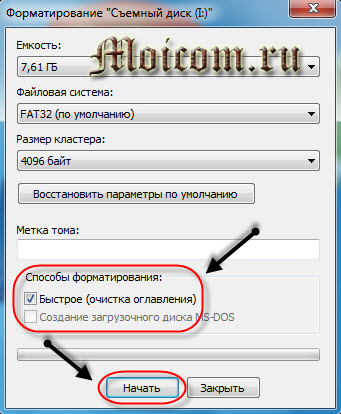

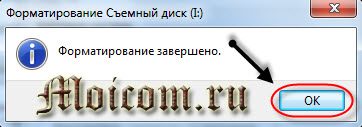
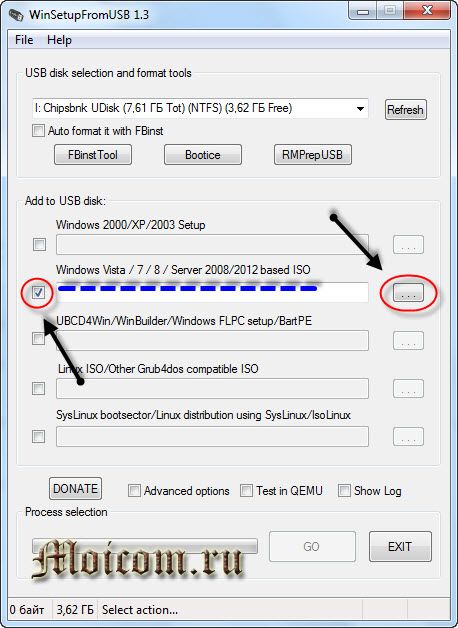
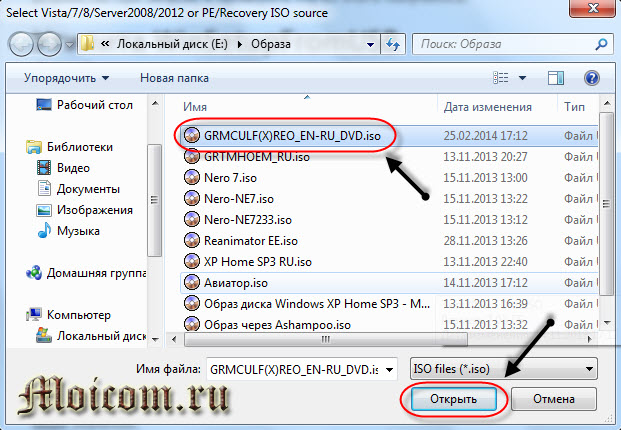
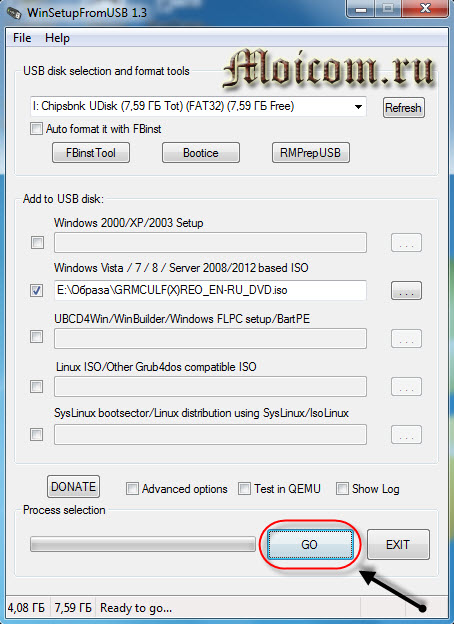
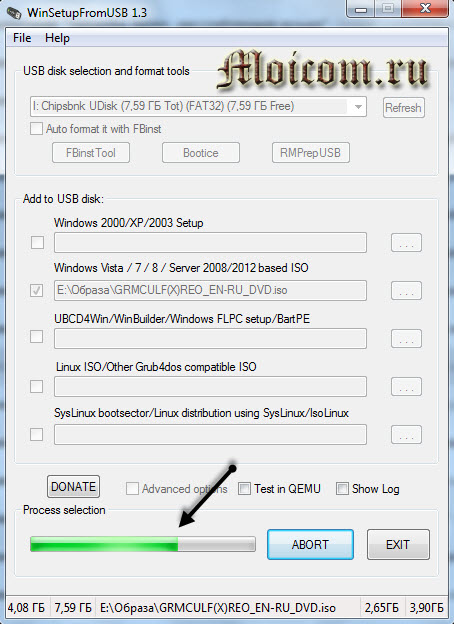
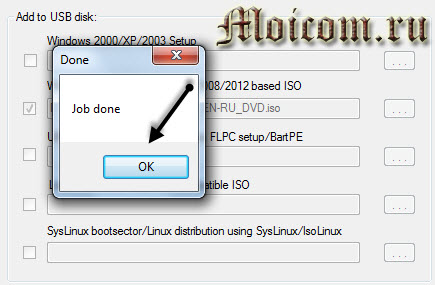
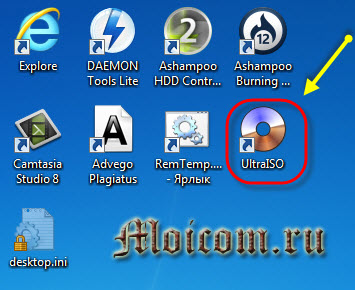

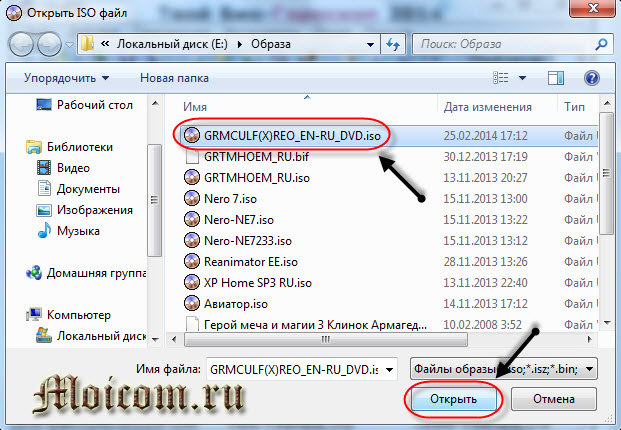

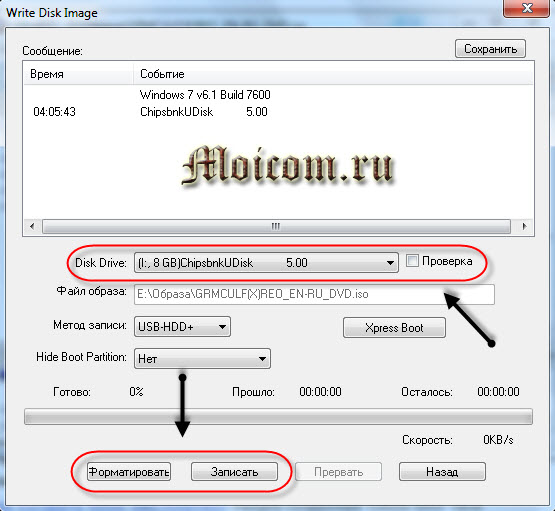
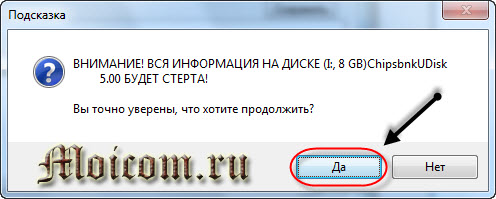
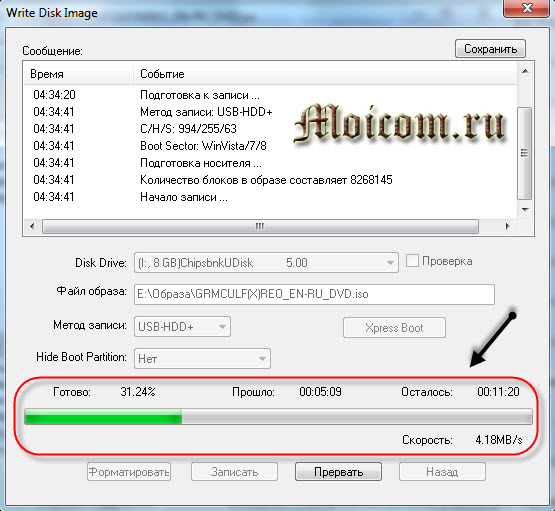
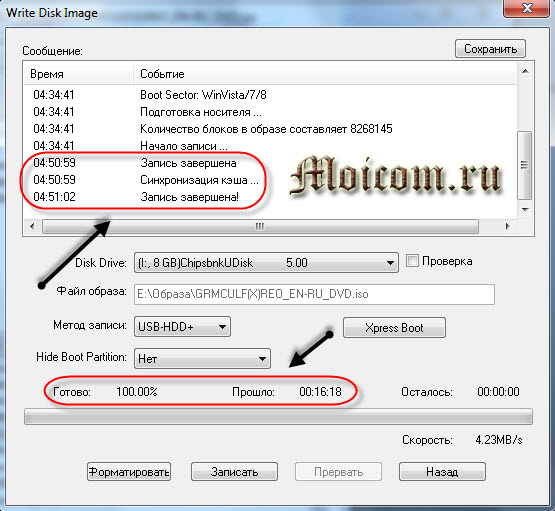
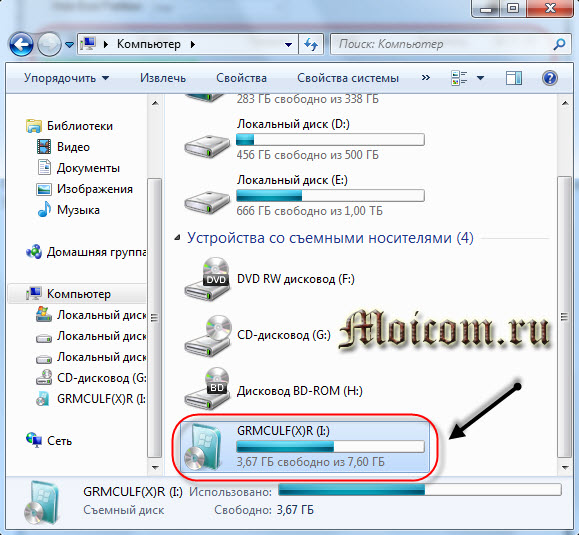
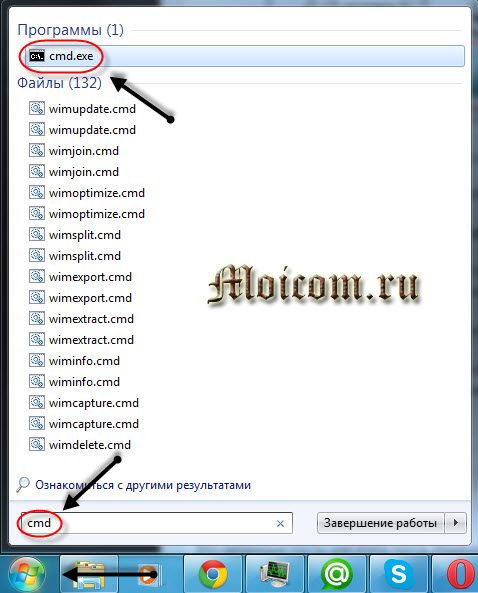

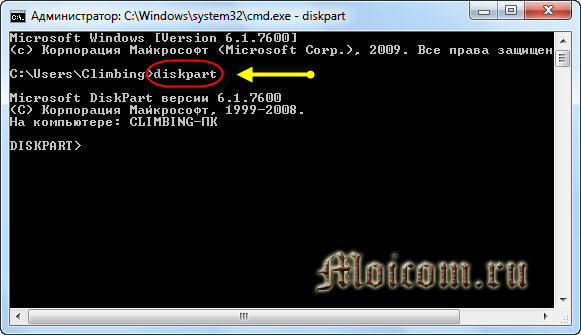
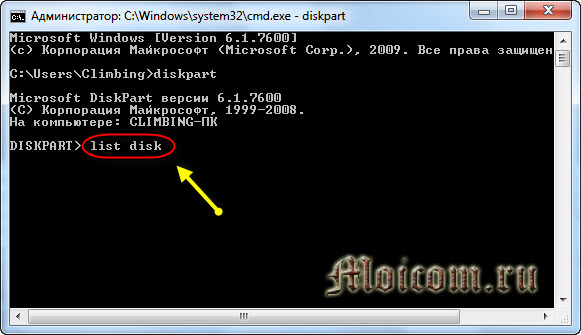
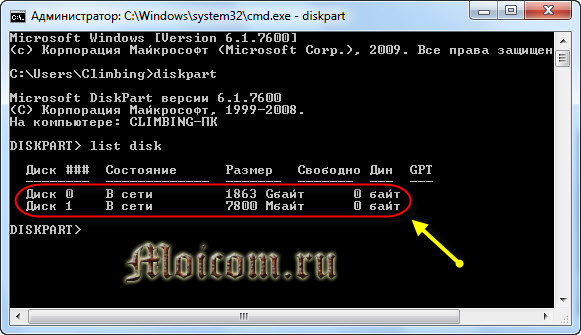
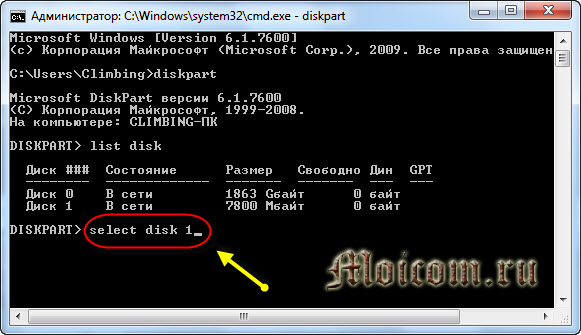
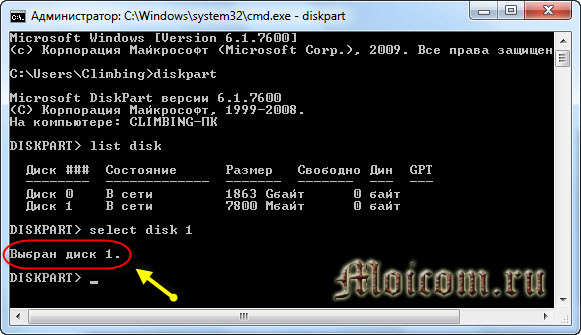
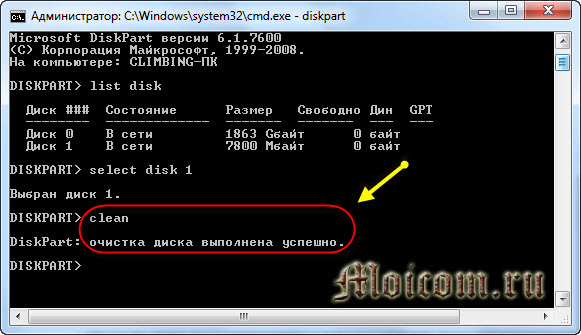
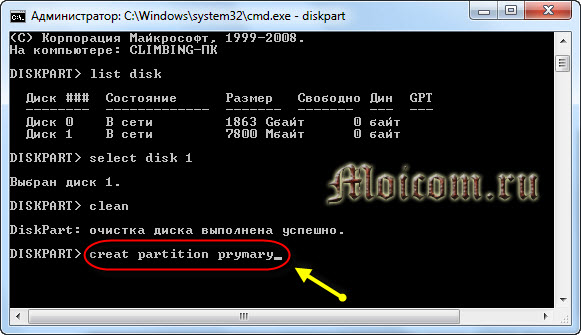
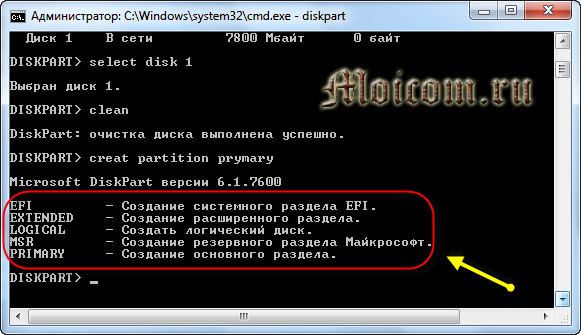

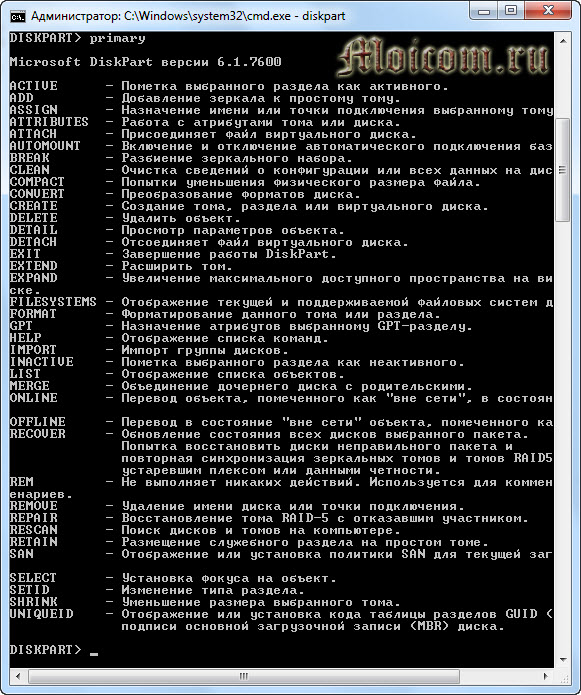


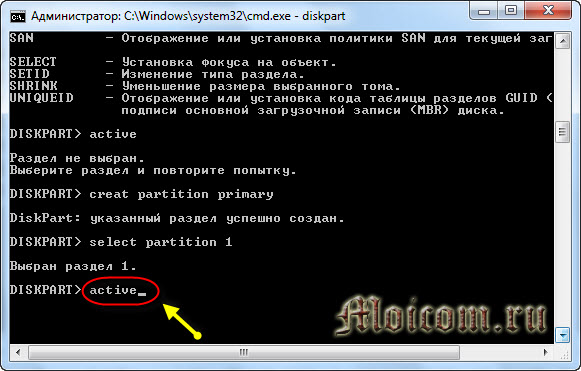


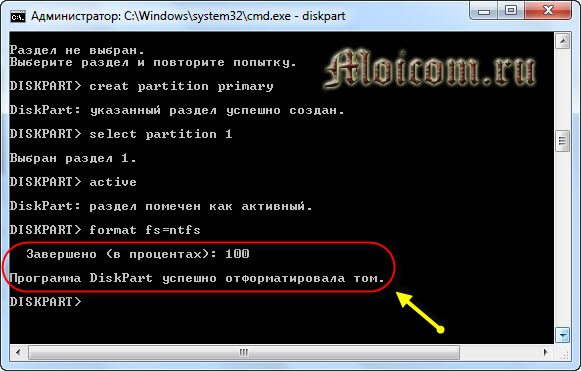

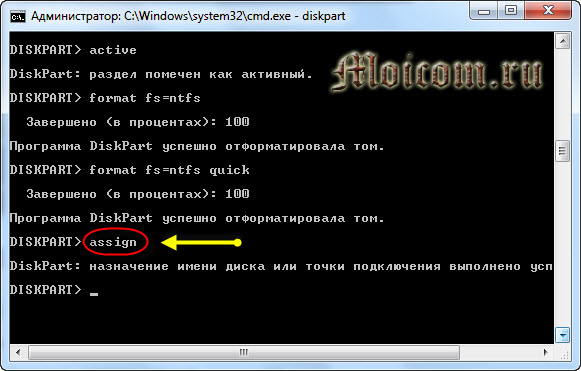
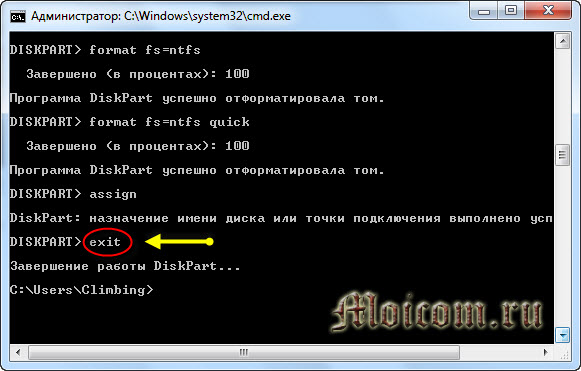
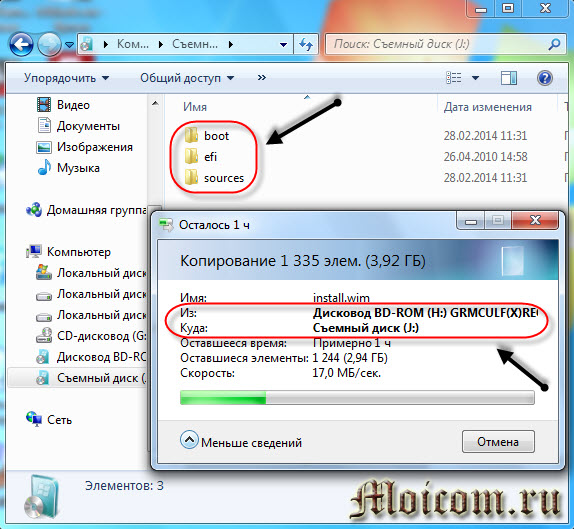

Сен 24, 2015 @ 08:04:13
Здравствуйте администратор. Спасибо за Хорошие уроки!
Сен 24, 2015 @ 08:36:11
Здравствуйте Дмитрий. Пожалуйста, если будут вопросы — пишите.
Дек 22, 2018 @ 16:43:20
Ключ какой от виндовс
Дек 22, 2018 @ 17:51:22
Здравствуйте Никита.
Ключ можно найти в интернете.
Я конечно могу выложить свой рабочий, но через некоторое время, он станет не рабочий, так как закончится количество активаций компьютеров по данной лицензии.
Если вы не сможете его найти самостоятельно, то напишите мне, вышлю вам свой на почту.
Май 21, 2016 @ 06:57:23
Здравствуйте!
Первый раз на вашем сайте и думаю бросить донат или нет!
Май 22, 2016 @ 19:51:40
Здравствуйте Владислав. Что такое донат?
Окт 22, 2019 @ 14:19:19
Здравствуйте! не могу поставить Winsetupfromusb
Окт 23, 2019 @ 18:30:41
Здравствуйте. Её нужно запускать от имени Администратора.
У меня тоже просто так не стартует.