Мар 26 2014
Как создать загрузочную флешку с Kaspersky rescue disk
Здравствуйте, рад приветствовать вас на нашем блоге компьютерной помощи. Сегодня поговорим про полезную антивирусную утилиту kaspersky rescue disk или как создать загрузочную флешку с антивирусом Касперского.
В прошлой публикации создание мультизагрузочной флешки я упомянул и добавил kaspersky rescue disk 10 ко всем полезным программам и утилитам. В данной статье мы создадим свою загрузочную флешку с диском аварийного восстановления от Касперского.
Данную утилиту так же можно записать на диск. Если вы приобрели боксовую коробку с антивирусом Касперского, то в ней есть инструкция для работы, код активации (лицензия) и сам диск с программой, в котором уже заранее предусмотрен kaspersky rescue disk 10.
Для работы нам понадобятся:
- Usb накопитель объемом 512 мегабайт и выше
- Немного свободного времени
- Доступ в интернет
Создаем флешь накопитель kaspersky rescue disk
Первым делом нужно скачать утилиту для создания загрузочного usb носителя и сам образ программы rescue disk.
Распаковываем архив <rescueusb.rar>.
Запускаем утилиту <rescueusb.exe>.
Browse… выбираем место на диске для распаковки и жмем Install.
Появляется небольшое окно Касперский USB Rescue Disk Maker, эта утилита нам поможет создать загрузочную флешку.
Нажимаем кнопку Обзор, указываем путь к, скачанному ранее, файл образу.
Подсоединяем флешку к компьютеру, выбираем usb носитель и жмем Старт.
Начинается процесс записи, подождите несколько минут.
По завершении, если все прошло удачно, выйдет следующее окно Kaspersky USB Rescue Disk успешно записан, нажмите OK.
На этом процесс создания загрузочного usb носителя с kaspersky rescue disk завершен.
Дальше нужно перезагрузить компьютер, поставить загрузку в биосе с usb носителей и посмотреть на результат.
Бывают ситуации, что компьютер не видит флешку, на которой есть важная информация, чтобы её восстановить, рекомендую восстановление данных с флешки.
Запуск виртуальной оболочки
Если вы не хотите перезагружать компьютер, то можно воспользоваться программой WinSetupFromUSB. В ней есть возможность запустить виртуальную машину и посмотреть как будет работать наша загрузочная флешка.
Распаковываем программу и запускаем файл <WinSetupFromUSB_1-3.exe>, далее выбираем наш usb накопитель, ставим галочку возле Test In Qemu и нажимаем GO.
Запускается оболочка с зеленым экраном, пожалуйста нажмите любую кнопку для запуска меню, в противном случае, компьютер загрузиться с жесткого диска. Так как мы загрузились с оболочки, этот шаг нам не важен.
Далее выбираем нужный язык, например Русский.
Принимаем условия соглашения — нажимаем единицу <1>.
Выбираем нужное действие, например Графический режим.
В моей оболочке, где я запустил программу, нет возможности показать вам рабочий стол Касперского, но если вы загрузитесь с флешки на компьютере то увидите оболочку зеленого рабочего стола.
Теперь давайте посмотрим пошаговый видео урок создания загрузочного usb носителя с утилитой от Касперского.
Как создать загрузочную флешку с Kaspersky rescue disk | Moicom.ru
Итоги
Прочитав данный материал, каждый из вас теперь знает как создать загрузочную флешку с kaspersky rescue disk. Пробуйте, создавайте и пользуйтесь.
Возможно у вас появятся вопросы, связанные с созданием загрузочного USB. Можете задавать их ниже в комментариях к этой статье, а так же воспользоваться формой обратной связи со мной.
Благодарю вас что читаете меня в Твиттере.
Оставайтесь на связи — мой канал You Tube.
Если приведенная выше информация оказалась для вас полезной, тогда рекомендую подписаться на обновления моего блога, чтобы всегда быть в курсе свежей и актуальной информации по настройке вашего компьютера.
Не забудьте поделиться этой информацией с вашими знакомыми и друзьями. Нажмите на социальные кнопки — поблагодарите автора.
С уважением, Дмитрий Сергеев 26 марта 2014

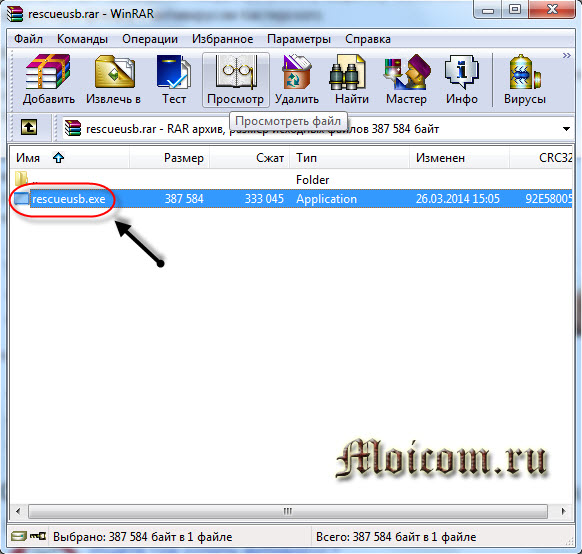
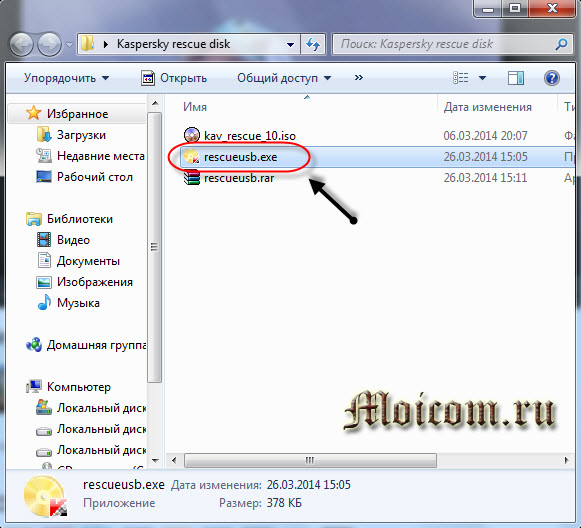
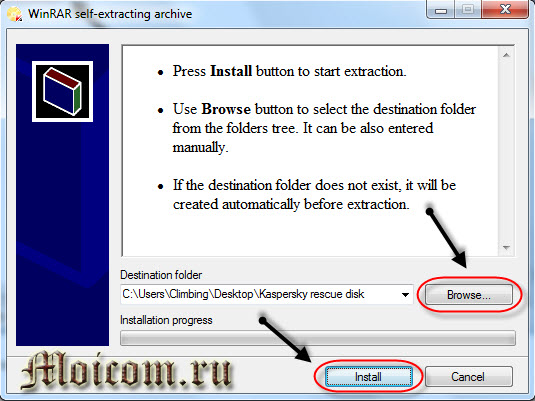

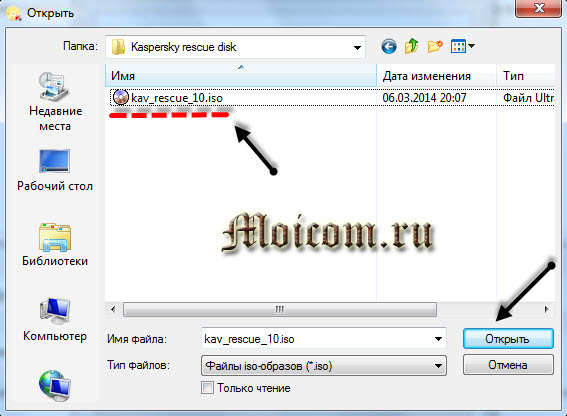
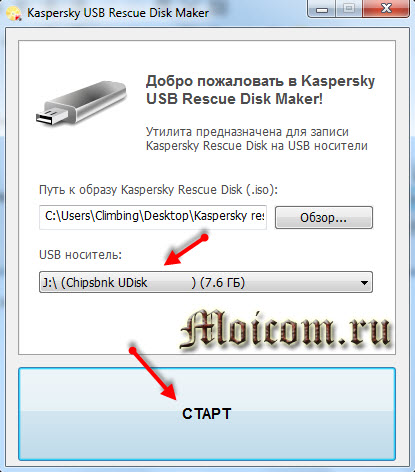
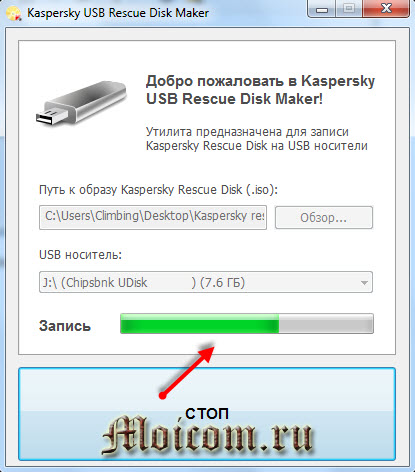

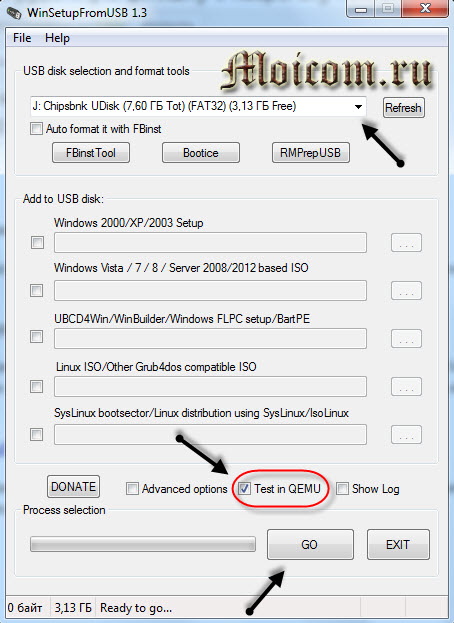

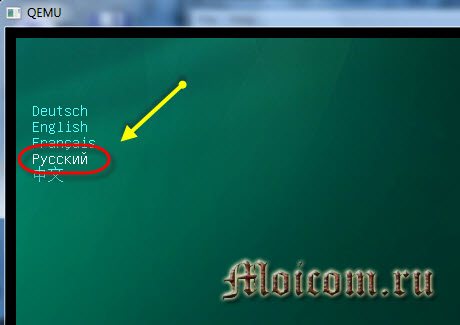
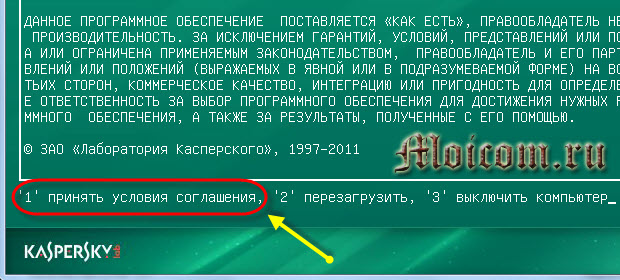
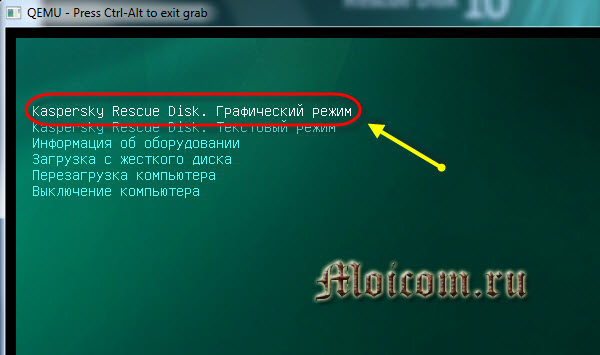


Мар 31, 2014 @ 19:29:59
Дмитрий, насчет загрузочной флешки я совершенно не сильна. Спасибо за подробное объяснение.
Апр 01, 2014 @ 16:05:20
Для начала пришлось понять, для чего вообще нужна загрузочная флешка. Как всегда, очень подробные инструкции, не составило бы труда сделать все необходимое с такими подсказками.
Июл 14, 2014 @ 17:24:29
Спасибо Дмитрий! Как всегда здорово и понятно все объяснено!
Дек 13, 2014 @ 06:11:57
Пишет ошибка загрузки когда, запускаю через биос, после энтр, запускается винда.
Дек 13, 2014 @ 07:38:26
Здравствуйте Иван.
Какая именно ошибка выходит, вы поставили загрузку в биосе с флешки или usb hdd?
Дек 13, 2014 @ 07:49:34
В общем проблема такая комп весь в вирусах не какую программу не запускает пишет ошибка в рамке в безопасном режиме тоже самое не чего не открывает и не запускает остался последний способ это через биус как я делаю а ставлю я с флешки 16гиг
Дек 13, 2014 @ 17:31:54
Загрузка идет с флешки или с жесткого диска?
Дек 13, 2014 @ 17:39:28
Идет с флешки потом пишет что ошибка нажимаю энтр и запускаеться винда а изначально идет с флешки
Дек 13, 2014 @ 17:41:45
Какая именно выходит ошибка, напишите подробнее, желательно слово в слово?
Дек 13, 2014 @ 17:51:16
1 слово не помню как переводиться 2 error в общем (ошибка загрузки) больше не чего не было.
Дек 13, 2014 @ 18:13:09
Напишите какая ошибка выходит, можно на английском языке. Чтобы решить вашу проблему, нужно выяснить какая именно выходит ошибка.
Дек 13, 2014 @ 18:31:26
Завтра утром сниму и скину фото экрана
Дек 13, 2014 @ 18:43:35
Хорошо.
Июл 13, 2015 @ 06:05:11
Здравствуйте! Спасибо за такое хорошее объяснение, как проверить ноутбук на вирусы, всё сделала, как Вы пишете, но последний экран, где можно провести эту проверку, и не появляется-просто чёрный экран. Диск я скачивала именно на мой ноутбук, может быть, в этом всё дело,предполагаю, что вирус я поймала. Но другого компьютера у меня нет, только андроидный планшет. Как Вы думаете, моё предположение верно, и мне надо искать комп чужой, без вирусов? С уважением, Мария.
Июл 13, 2015 @ 08:02:37
Здравствуйте Мария.
Возможно сильные вирусы не дают возможность запуститься антивирусу, но он загружает свою линуксоидную систему.
Может вы что-то сделали не так. Попробуйте проверить диск на других компьютерах, например на работе, у соседей или знакомых.
Если ничего не поможет, то рекомендую вызвать специалиста или обратиться в сервисный центр по ремонту компьютеров.
Июн 07, 2020 @ 13:50:21
404 Not Found
Июн 07, 2020 @ 17:30:12
Здравствуйте Александр.
Ссылку переделал, сейчас все должно работать, там 18 версия уже.