Дек 26 2013
Чем или как записать образ на диск
Привет друзья. Вы находитесь на сайте компьютерной помощи moicom.ru. Давно не писал свежие статьи, были небольшие проблемы с блогом и я занимался его восстановлением. Кто не найдет свои комментарии к статьям — не расстраивайтесь и поймите меня, а лучше напишите новые.
Сегодня хочу с вами поделиться информацией чем или как записать образ на диск. Мы запишем ISO и другие образа с помощью таких программ как: стандартные средства Windows 7, CDBurnerXP, Daemon Tools, UltraISO и Nero 7.
Записываем образ
Первым делом нужно чтобы на вашем компьютере был хотя бы один образ диска с нужной для вас информацией. Если у вас его нет, вы не знаете как его сделать, тогда прочитайте здесь Как создать ISO образ диска. В этой же статье вы найдете ссылки на рабочие программы, с помощью которых мы и будем записывать образа на диск.
Стандартные средства Windows 7
Самый простой и быстрый вариант на мой взгляд, это воспользоваться стандартными средствами Windows 7, чтобы записать уже имеющийся образ диска. Данным способом можно воспользоваться если у вас файл с расширением (*.iso).
Для этого находим наш файл с образом, нажимаем по нему правой кнопкой мыши, переходим на вкладку Открыть с помощью и выбираем Средство записи образов дисков Windows.
Открывается окно записи образов, в котором можно выбрать Устройство записи на диск, поставить или убрать галочку Проверить диск после записи и нажать кнопку Запись.
Как записать образ на диск стандартными средствами Windows 7 | Moicom.ru
Запись образа на диск CDBurnerXP
Если у вас нет данной программы, то скачать её и другие полезные утилиты для записи дисков можете в предыдущей статье создание образа диска.
Заходим в программу CDBurnerXP и выбираем Записать ISO-образ на диск.
Появляется окно Запись ISO-образа, в котором можно выбрать основные настройки записи.
Имеется возможность Конвертировать в ISO, этой функцией можно воспользоваться, если у вас файл образа с другими расширениями (*.bin или *.nrg).
Переходим к ISO-образ для записи, нажав кнопку Browse (Обзор), выбираем нужный файл и жмем открыть.
Если нужного файле в списке нет, то переходим на вкладку внизу экрана ISO-образ, возле кнопок Открыть и Отмена, выбираем Все файлы (*.*).
Есть возможность выбрать устройство записи, скорость записи и другие дополнительные опции. Из которых хочу отметить как полезные: проверить данные после записи, извлечь диск после записи и выключить компьютер после записи.
Все выбрали и настроили, тогда можно нажимать кнопку Записать диск.
Как записать образ на диск — CDBurnerXP | Moicom.ru
Записываем образ диска с Daemon Tools
Находим и заходим в программу Daemon Tools Lite (у меня бесплатная версия, у вас может быть другая). Нажимаем по кнопке горящего диска — Записать образ с помощью Astroburn.
Если у вас Astroburn еще не установлен, то предложат загрузить и установить программу Astroburn Lite. Нажимаем кнопку Установить.
Программа Astroburn Lite загружается и устанавливается, нужно немного подождать.
Открывается утилита Astroburn Lite, первоначально она на английской языке, что меня не смущает. Для того чтобы она была на русском языке, необходимо зайти в Options (Опции), шестеренка сверху, и там где будет написано Languege выбрать нужный язык.
Переходим на вкладку Image (Образа), нажимаем на диск с лупой Browse (Обзор), выбираем нужный файл, Write Speed (скорость записи) и нажимаем Start Burn (Старт прожига).
Как записать образ на диск — Daemon Tools Lite, Astroburn Lite | Moicom.ru
Как записать образ на диск UltraISO
Название программы по моему говорит само за себя. Открываем UltraISO, заходим во вкладку Инструменты и выбираем Записать образ CD. Так же можно воспользоваться горячими клавишами и нажать *F7*. Заинтересовались горячими клавишами, тогда рекомендую Секретные кнопки Windows 7.
Появляется окно Запись образа. Далее все то же самое, что и в предыдущих способах: выбор привода, скорость записи, файл образ и Записать.
Как записать образ на диск — UltraISO | Moicom.ru
Прожиг образа на диск вместе с Nero 7
Программа Nero 7, наверное одна из любимых программ, которые я использую для записи и копирования дисков. Заходим в Nero StartSmart, переходим на вкладку Сохранить.
Перемещаем нижний ползунок направо и выбираем Записать образ на диск (горящая спичка с диском).
Появляется Nero Express, переходим в нижнюю папку Образ, проект, копировать и выбираем Образ диска или сохранить проект (Запись диска из образа, ранее записанного на жесткий диск).
Находим нужный файл с образом на жестком диске и жмем Открыть.
Далее открывается окно с финальными установками записи. Можно указать Число копий записываемых дисков, поставить или убрать галочку Проверить данные после записи на диск.
Есть еще дополнительные настройки, но чтобы в них попасть, нужно слева нажать маленькую кнопку со стрелкой влево.
В установках записи можно выбрать скорость записи от 4х до 16х, поставить или убрать галочки напротив Определить максимальную скорость, Запись и Автоматическое выключение вашего компьютера при завершении записи диска.
После того, как все выбрали и настроили, осталось только записать наш диск, нажав кнопку Запись (горящая спичка над диском).
Как записать образ на диск — Nero 7 | Moicom.ru
Подведем итоги
Сегодня мы с вами друзья узнали, рассмотрели и разобрали 5 способов чем или как записать образ на диск. Для этого воспользовались следующими программами: средство записи образов Windows, CDBurnerXP, Daemon Tools Lite и Astroburn Lite, UltraISO и мой любимый Nero 7 StartSmart. Каким именно способом из них воспользоваться решать вам, все они рабочие и проверенные.
Это последняя статья в этом уходящем году, поздравляю всех с наступающим новым годом и остальными рождественскими праздниками.
Возможно у вас появились вопросы, связанные с записью образа на диск. Можете задавать их ниже в комментариях к этой статье, а так же воспользоваться формой обратной связи со мной.
Благодарю вас что читаете меня в Твиттере.
Оставайтесь на связи — мой канал You Tube.
Если приведенная выше информация оказалась для вас полезной, тогда рекомендую подписаться на обновления моего блога, чтобы всегда быть в курсе свежей и актуальной информации по настройке вашего компьютера.
Не забудьте поделиться этой информацией с вашими знакомыми и друзьями. Нажмите на социальные кнопки — поблагодарите автора.
С уважением, Дмитрий Сергеев 26 декабря 2013

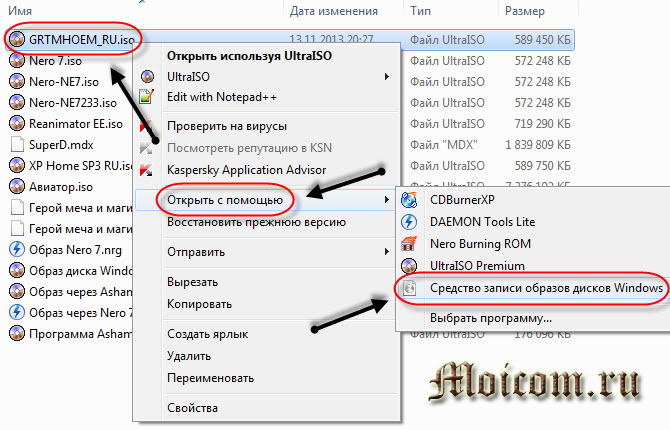
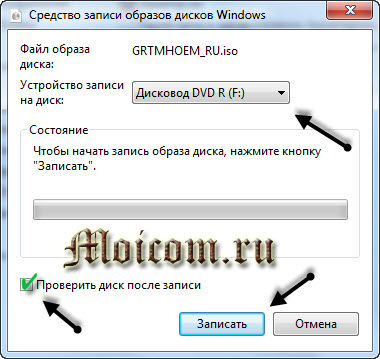



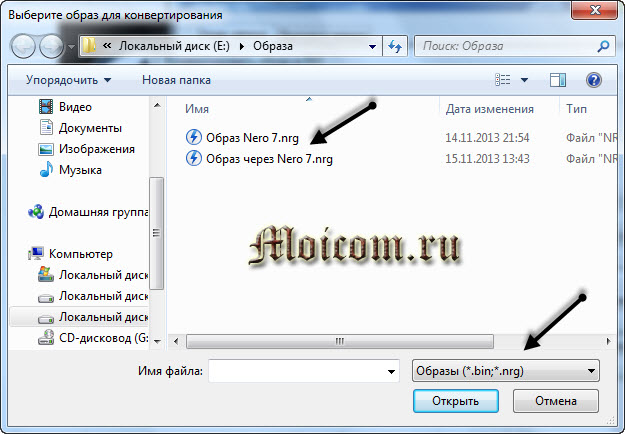

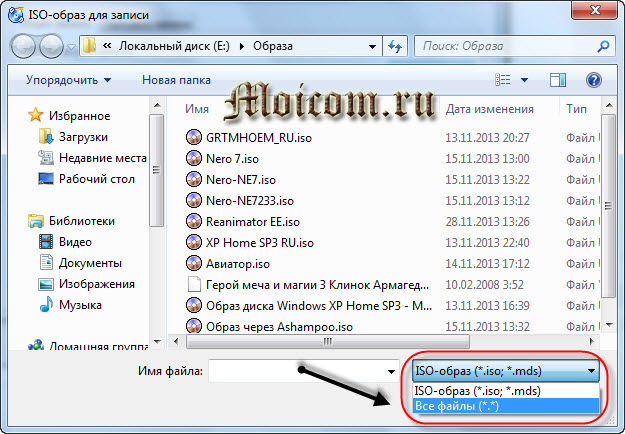
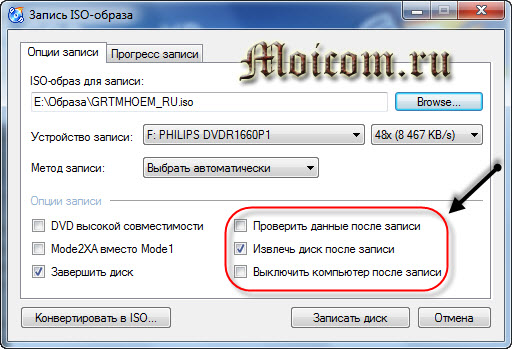
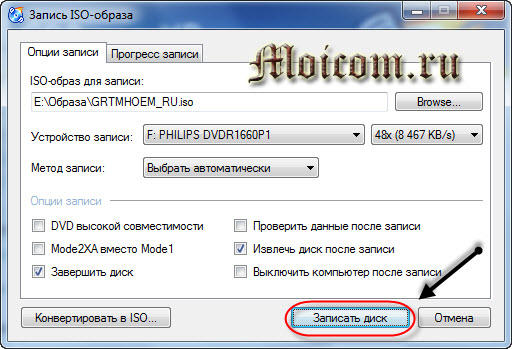
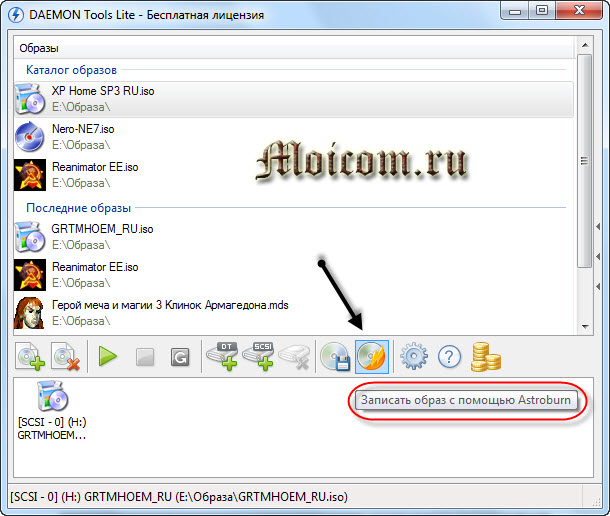

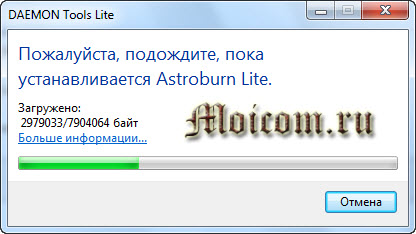
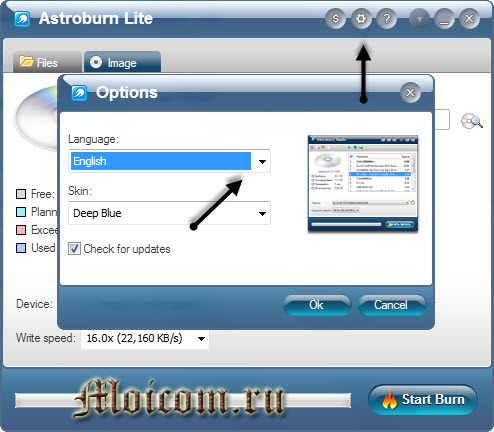

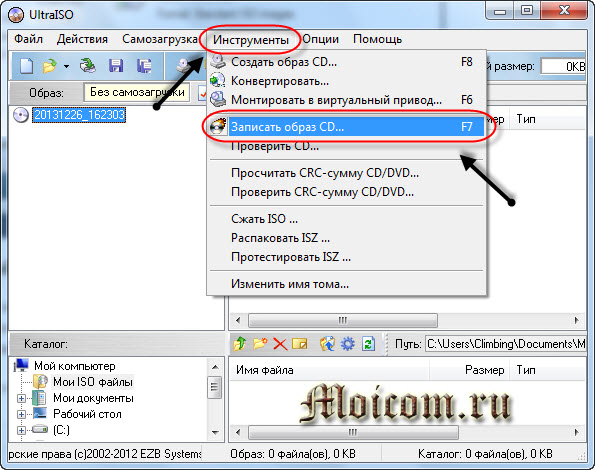
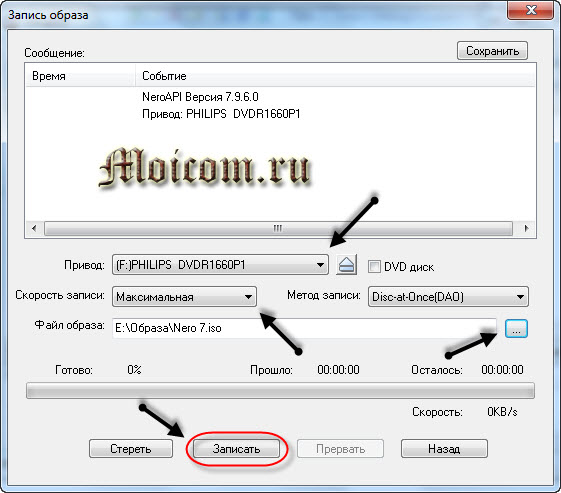
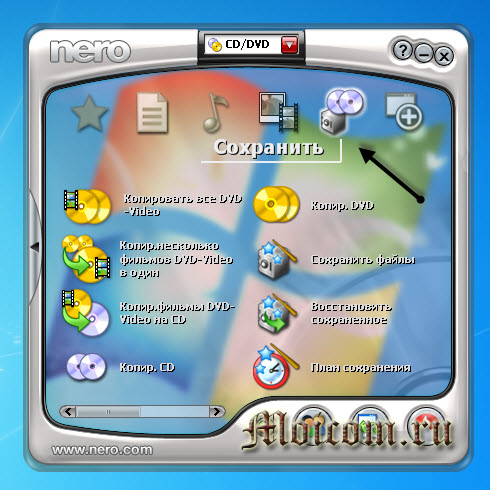

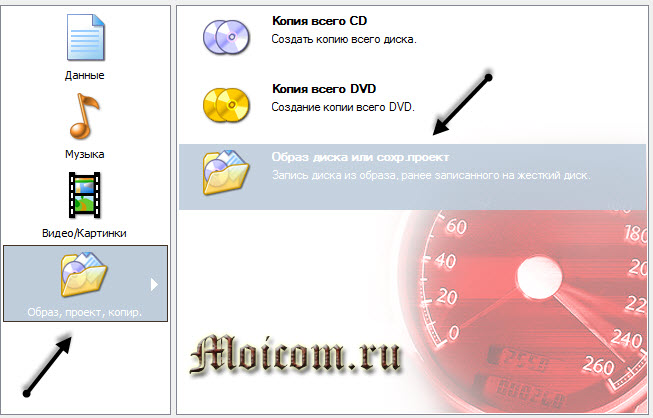
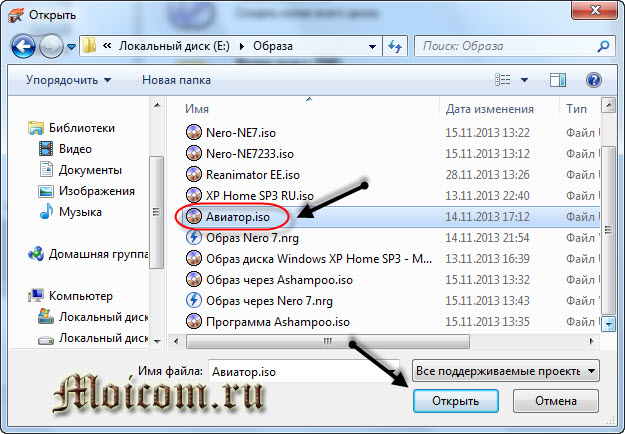
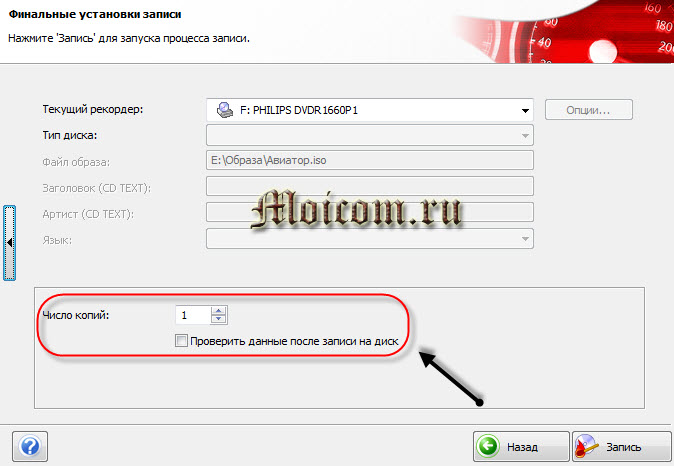
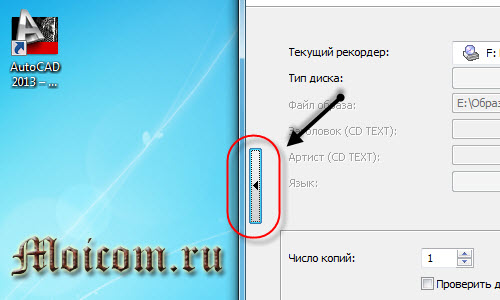
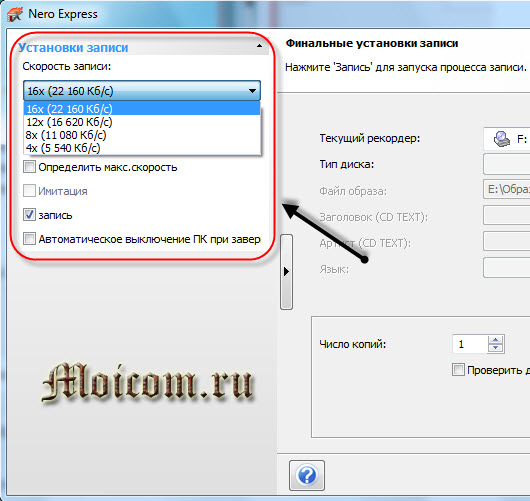
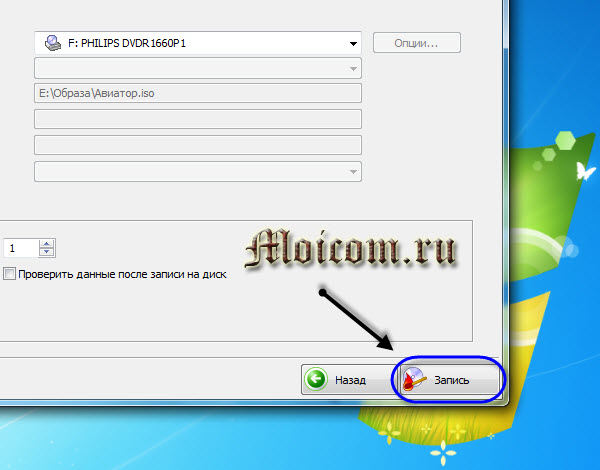

Дек 30, 2013 @ 03:26:46
Спасибо за статью, убедилась что Неро самый лучший)/
Янв 01, 2014 @ 05:37:05
Как всегда, очень подробные и понятные инструкции — очень легко со всем разобраться!
Янв 05, 2014 @ 17:24:02
Пользуюсь ULTRA ISO программулина супер, быстрая, удобная и легкая. Пишу образы только там.
Янв 06, 2014 @ 21:50:38
Дмитрий, спасибо за подробные инструкции. Знаю, что в нужную минуту загляну к Вам и найду то, что нужно. С Новым годом и Рождеством Христовым!
Фев 11, 2014 @ 13:34:59
Дмитрий, добрый день! Спасибо за столько обширную информацию. Я раньше пользовала только программой Nero для записи на диск, а теперь — такое разнообразие. Для начала попробую стандартным средством Windows7.
Апр 09, 2014 @ 19:34:40
А я вот не пользовался еще с Windows 7. Надо как то раз попробовать.
Янв 09, 2016 @ 06:33:11
Даргой димтир ти нимог гунут видое урок на свой пулог и я хачу скачать видео урок бo iso загрузочную флешку
Янв 09, 2016 @ 09:00:11
Здравствуйте.
Напишите подробнее, что вы хотите, я вас не понял.