Фев 18 2014
Как отключить камеру на ноутбуке
Здравствуйте друзья, вы находитесь на компьютерном блоге moicom.ru. Сегодня хочу с вами поделиться актуальной информацией как отключить камеру на ноутбуке или компьютере.
Ниже я написал небольшой обзор с видео уроком как правильно выключать веб-камеры, поэтому читайте статью до конца и посмотрите видео.
Выключаем камеру
Зачем нужно выключать камеру на ноутбуке спросите вы меня? Причин может быть много и у каждого своя, перечислю некоторые из них:
- Перегорела или сломалась родная (встроенная), подключаем дополнительную,
- Камера работает нестабильно или вообще не работает, пробуем отключить и включить заново,
- Устали от видео звонков или конференций и просто хотим отдохнуть.
Если вы разговариваете по видео звонку и не хотите чтобы ваш собеседник или собеседница видели вас по камере, то просто прекратите показ видео или завершите сеанс разговора. Если у вас USB камера, то просто отсоедините её от компьютера. Если вы хотите узнать модель вашего компьютера, но не знаете как это сделать, тогда вам сюда как узнать модель ноутбука.
Сейчас я продемонстрирую как можно выключить вашу камеру за пару минут, совершая минимум действий.
Первым делом находим значок (ярлык) Компьютера на рабочем столе. Можно воспользоваться меню Пуск >>> Компьютер.
Нажимаем по нему правой кнопкой мыши и заходим в Свойства.
В верхнем левом углу панели управления домашней страницы переходим в Диспетчер устройств.
Так же в этот диспетчер можно попасть опять нажав правой кнопкой мыши по ярлыку компьютера.
Переходим в Управление и в левом верхнем углу выбираем Диспетчер устройств.
Идем в самый низ списка оборудования и устройств, открываем Устройства обработки изображений, выделяем нашу веб-камеру, нажимаем по ней два раза мышкой.
Заходим на вкладку Драйвер и нажимаем кнопку Отключить, тем самым мы выключим выбранное устройство.
Если для вас это долго, то нажимаете правой кнопкой мыши по камере и Отключите.
Нас предупреждают, что после отключения устройства, оно перестанет работать, нажимаем Да.
Скорее всего, для того чтобы камера выключилась, нужно будет выполнить перезагрузку компьютера, но такого сообщения может и не быть.
После того как камера выключиться, возможно через некоторое время появится необходимость вновь ею воспользоваться, для этого необходимо включить вашу камеру. Подробнее о том как это сделать я писал в прошлой статье нашего блога Как включить веб-камеру на ноутбуке. Общайтесь со своими друзьями по интернету — делитесь последними новостями и дарите радость друг другу.
Как и обещал выкладываю небольшое видео выключения камеры.
Как отключить камеру на ноутбуке или компьютере | Moicom.ru
Пару слов в заключении
Если вам нужно выключить камеру, но вы не знаете как это сделать, то проделайте все вышеуказанные действия или посмотрите видео урок как отключить камеру на ноутбуке.
Возможно у вас появились вопросы, связанные с выключением камеры на компьютере или ноутбуке. Можете задавать их ниже в комментариях к этой статье, а так же воспользоваться формой обратной связи со мной.
Благодарю вас что читаете меня в Твиттере.
Оставайтесь на связи — мой канал You Tube.
Если приведенная выше информация оказалась для вас полезной, тогда рекомендую подписаться на обновления моего блога, чтобы всегда быть в курсе свежей и актуальной информации по настройке вашего компьютера.
Не забудьте поделиться этой информацией с вашими знакомыми и друзьями. Нажмите на социальные кнопки — поблагодарите автора.
С уважением, Дмитрий Сергеев 18 февраля 2014

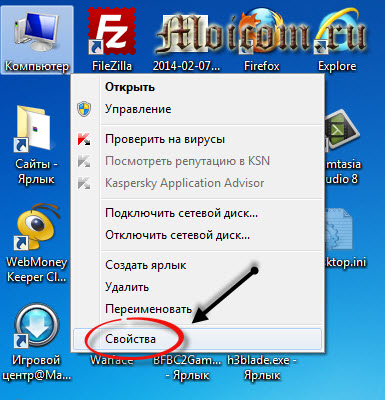
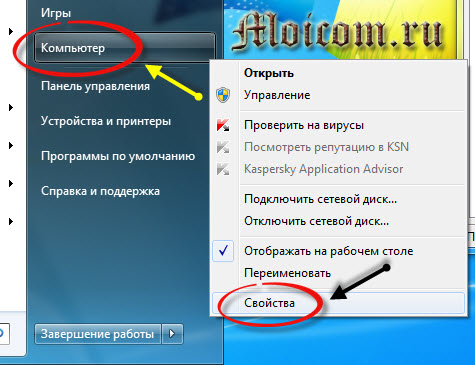

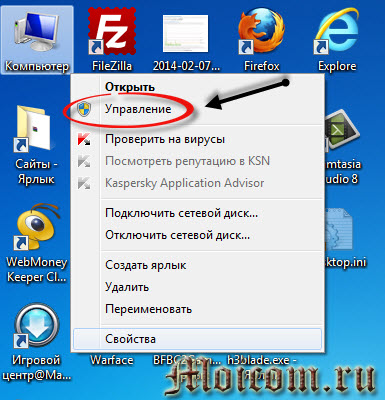
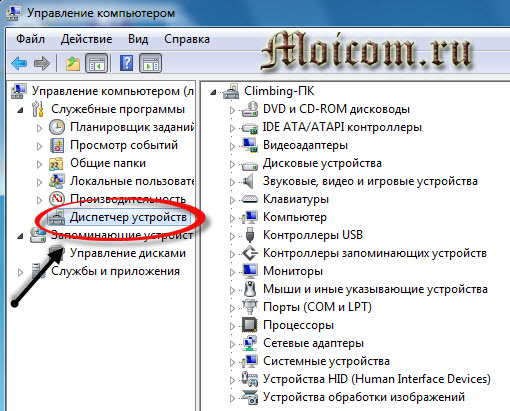
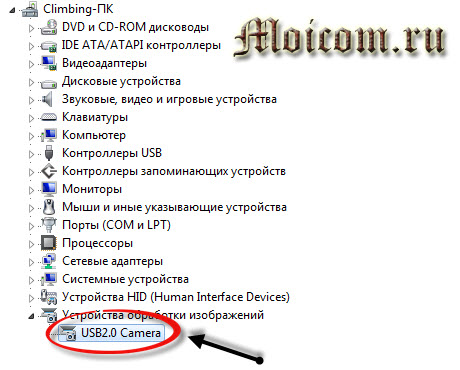
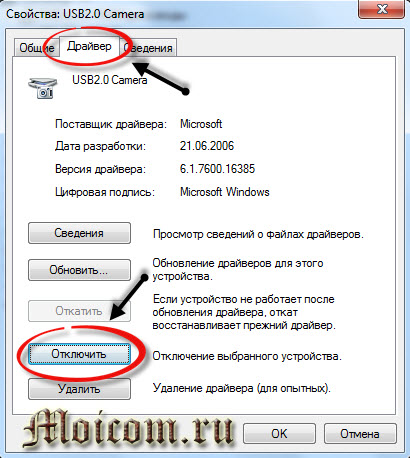
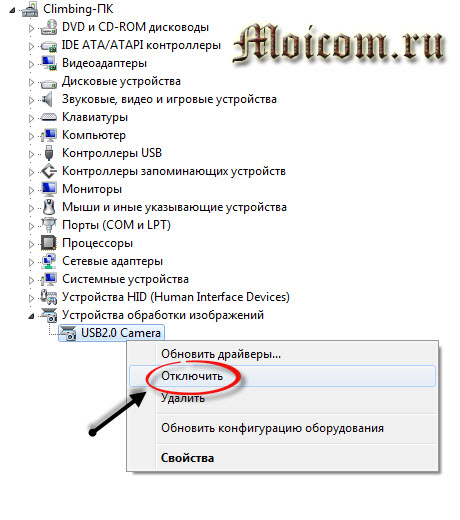
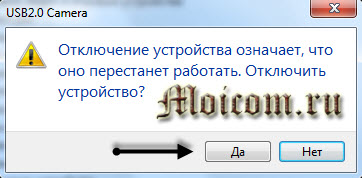
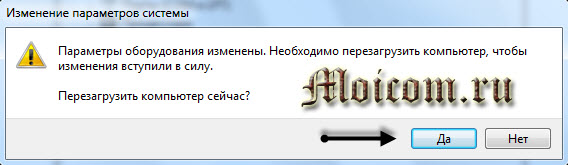

Фев 19, 2014 @ 19:26:10
Спасибо за доступную инструкцию. Когда-то самостоятельно подключила веб-камеру к компьютеру и пока нет необходимости ее отключать, но знать как это делать — стоит. Было бы отлично если бы Вы, Дмитрий, порекомендовали как подключить сканер. У меня ксерокс и сканер в «одном лице». Не знаю, что произошло, но сканер нигде не найду после переустановки программы на компе.
Мар 11, 2014 @ 10:08:58
Спасибо, Дмитрий, я не знала, что можно отключить камеру на ноутбуке. Теперь знаю!
Май 08, 2014 @ 20:04:51
Спасибо! Я тоже ваще то не отключал еще камеру на ноутбуке, но теперь уже если надо будет воспользуюсь вашим советом.
Май 25, 2014 @ 11:28:43
Спасибо! Я как раз ищу в интернете такую информацию.
Май 25, 2014 @ 17:44:12
Пожалуйста.
Июл 13, 2014 @ 21:19:42
Не парьтесь. Налепите туда жевачку. А то есть много желающих включать вашу видеокамеру без вашего ведома.
Фев 22, 2015 @ 12:22:37
Для заклеивания камеры рекомендую DontSPY. Он имеет возможность открывать задвижку для использования камеры и закрывать её тогда когда она ненужна. Очень удобная штука.