Сен 12 2013
Настройка компьютера, как настроить компьютер с примерами
Доброго здоровьица, блог компьютерной помощи Moicom.ru приветствует вас. В данной статье мы с вами поговорим на тему настройка компьютера и что с ней связано, так же узнаем как быстро настроить свой компьютер.
Предыдущий пост был посвящен визуальным закладкам для Google Chrome. Видео урок по настройке компьютера можете посмотреть в конце статьи.
Любой компьютер можно настроить под себя, единственный вопрос, как это сделать. Сегодня я вам покажу как можно настроить компьютер по своим вкусам и предпочтениям.
Проводим настройку
Настроек у компьютера очень много и описать их все в данной публикации будет проблематично. Я расскажу про основные настройки компьютера, а именно оформление и персонализация, быстродействие и производительность, а так же выключение компьютера по расписанию.
Давайте приступим к процессу настройки, начнем с оформления и персонализации, а дальше по порядку. Если вы живете в Астане и самостоятельно не сможете настроить свой компьютер, то воспользуйтесь моей помощью Ремонт компьютеров в Астане.
Оформление и персонализация
Вы знаете что кнопка и функция персонализации доступна не во всех версиях операционной системы Windows 7.
Для просмотра своей версии Windows 7 нажмите правой кнопкой по значку Мой компьютер (Компьютер) на рабочем столе или меню Пуск и перейдите в Свойства.
На странице просмотра основных сведений о вашем компьютере, в графе Издание Windows, будет написана версия операционной системы. У меня установлена Windows 7 Максимальная, у вас может быть другая.
Для того чтобы изменить или настроить тему, фон рабочего стола, цвет окон, звуки Windows и заставку, нужно нажать правой кнопкой мыши по свободному месту рабочего стола и в всплывающем меню выбрать Персонализация.
Так же сюда можно попасть через меню Пуск >>> Панель управления >>> Оформление и персонализация >>> Персонализация.
Каким из этих двух способов воспользоваться решать вам.
После чего мы попадаем на страницу Изменение изображения и звука на компьютере.
Здесь можно приступить к настройкам внешнего вида на вашем компьютера.
Таким образом можно зайти в визуальные настройки вашего компьютера оформления и персонализации.
Настройка темы Windows 7
Теперь давайте поподробнее. Начнем с темы. По умолчанию в операционной системе Windows 7 уже установлено 6 Aero тем. Так же столько упрощенных (базовых) тем с высокой контрастностью.
Выбираете нужную, сворачиваете или закрываете окно и наслаждаетесь новой темой оформления вашего рабочего стола.
Если подходящий вариант вы не нашли и хотите другие темы, то можете поискать их в интернете. Для этого даже есть специальная синяя ссылка Другие темы в интернете, можете перейти по ссылке и выбрать все что пожелаете.
После того как перешли по этой ссылке, перед нами открывается большой выбор тем на разный вкус. Думаю каждый человек найдет здесь что-то свое. Лично у меня раньше стояли молнии, потом тема про вампиров, а сейчас стоит тема красивых цветов от Ондрея Вицека.
Можно пробежаться по левому краю и посмотреть наиболее понравившейся вам жанр, начинаются от наиболее популярных тем (часто скачанных) и заканчивая совместимо с Windows 8 и Windows RT. После того как выбор сделан, нажимаете подробнее или скачать.
В каждой теме есть от двух и более изображений, которые меняются через некоторое время.
Если вам очень интересно посмотреть все изображения вашей новой свежескачанной темы, то нажмите правой кнопкой мыши по свободному пространству рабочего стола и выберите Следующее фоновое изображение. Я не люблю работать в тишине и поэтому в данный момент слушаю приятную и спокойную музыку Chillout , всем рекомендую Chillout радио.
Настраиваем фоновый рисунок рабочего стола
Если у вас есть изображение или фотография, которая вам дорога или нравится, то можете поставить её в качестве фонового изображения вашего рабочего стола.
Для этого заходим в Фон рабочего стола.
Выбираем нужное изображение или рисунок, выставляем дополнительные опции: положение изображения, время через которое будет меняться картинка, ставим галочку в каком порядке (если более двух) и как всегда Сохранить изменения.
Изменение цвета границ окон Windows
Если вам не нравится цвет окон Windows 7, можно его изменить, для этого нужно зайти в Цвет окна и выбрать понравившуюся вам палитру цвета.
Выбор палитры большой, можно Включить прозрачность, настроить Интенсивность цвета и посмотреть Дополнительные параметры оформления…
После того как поменяете цвет границ окон и дополнительные опции, не забудьте Сохранить все изменения.
Настройка звуков Windows 7
Вам не нравятся стандартные звуки Windows 7, нет ничего проще это изменить.
Заходим в Звуки, выбираем нужное действие и меняем стандартную мелодию на любую другую.
Можете поэкспериментировать, но помните, после того как что-то поменяете, звуки Windows будут другие.
Настройка заставки компьютера
Если вы не двигаете мышкой и не нажимаете кнопки на клавиатуре, через пару минут появляется заставка, если стоит нужная галочка.
Для того, чтобы настроить или поменять заставку вашего компьютера, заходим в Заставки и выбираем нужный вариант: геометрический вальс, ленты, мыльные пузыри и так далее.
Так же не забываем нажимать две важные кнопки Применить и OK.
Настройка размеров экранного текста
Если вы плохо видите, у вас проблемы со зрением или просто любите большие значки и объекты, тогда рекомендую вам увеличить или уменьшить размер экранного текста и всех значков, которые располагаются на нем.
Что бы попасть в настройки экранного текста необходимо зайти через меню Пуск >>> Панель управления >>> Оформление и персонализация >>> Настройка разрешения экрана >>> Сделать текст и другие элементы больше или меньше.
После чего попадаем на страницу Удобство чтения с экрана, на которой можно настроить размер текста и других элементов на экране вашего монитора.
Есть три варианта мелкий, средний и крупный, выбираем нужный и нажимаем Применить.
Настраиваем картинку учетной записи пользователя
При загрузке компьютера и входе в Windows 7 высвечиваются картинки учетных записей пользователя если их несколько, а если пользователь один, то картинка будет одна. С помощью этих изображений легче идентифицировать учетные записи пользователей компьютера.
Для того, что бы посмотреть или изменить картинку вашей учетной записи, нужно опять зайти в меню Пуск >>> Панель управления >>> Учетные записи пользователей и семейная безопасность >>> Учетные записи пользователей >>> Изменение изображения учетной записи.
В этом окне можно выбрать или изменить нужный рисунок для вашей учетной записи.
Если у вас есть свое изображение, которое хотите поставить в качестве рисунка, то нажмите синюю ссылку Поиск других рисунков, выберите нужный и нажмите Изменение рисунка.
Настройка гаджетов и боковой панели Windows
Первые гаджеты на боковой панели рабочего стола компьютера появились в операционной системе Windows Vista. В Windows 7 они так же присутствуют, только их стало больше.
Вообще гаджеты — это мини-приложения настраиваемых программ, для быстрого доступа к ним. Можно поставить красивые часы, погоду, курсы валют, календарь и многое другое.
Для добавления или изменения гаджетов необходимо нажать правой кнопкой мыши по свободному месту рабочего стола и перейти в Гаджеты. Перед нами появится окно с выбором доступных гаджетов, так же можно поискать гаджеты в интернете.
На официальном сайте Microsoft поддержка гаджетов для новых версий Windows 8 и Windows 9 закрыты, в связи с их уязвимостью в операционных системах.
Настраиваем разрешение экрана
Для того что бы настроить компьютер под себя, а именно разрешение вашего экрана, сделать его больше или меньше для удобства работы за компьютером, нужно так же перейти в свободное место рабочего стола, нажать правой кнопкой мыши и в всплывающем контекстном меню выбрать Разрешение экрана.
Здесь можно выбрать нужное разрешение вашего экрана и ориентацию альбомную или портретную. Всем советую ставить рекомендуемое разрешение, но если вы плохо видите, то можете выбрать одно из более удобного и низкого разрешения вашего монитора.
После того как все поменяли и настроили под себя, на забываем нажимать две важные кнопки Применить и OK.
Быстродействие и производительность
В Windows 7 много красивых наворотов, например Windows Aero, которая потребляет ресурсы компьютера. Если у вас средний, игровой или мощный компьютер, то беспокоиться не о чем. Но вот если у вас слабоватый компьютер, например для офиса или домашний но старенький, то можно немного повысить его быстродействие путем отключения визуальных эффектов.
Для этого нужно зайти в свойства компьютера >>> Дополнительные параметры системы >>> Дополнительно, Быстродействие, Параметры >>> Визуальные эффекты.
Попадаем в Параметры и быстродействие, заходим на вкладку Визуальные эффекты и выбираем Обеспечить наилучшее быстродействие, далее жмем Применить и OK.
Далее происходит применение параметров, нас просят немного подождать — Пожалуйста подождите.
После применения у вас должно получиться примерно следующее.
Внешний вид рабочего стола конечно же изменился, но зато увеличилось быстродействие компьютера.
Как настроить компьютер еще более эффективно, спросите вы меня? Рекомендую отключить загрузку не нужных программ при старте Windows. Подробнее об этом читайте тут Как отключить автозапуск программ. Чем больше программ у вас стоит в автозагрузке, тем медленнее будет загружаться ваш компьютер. Соответственно чем меньше программ, тем быстрее загрузка.
Еще в операционной системе Windows 7 есть родной брандмауэр (фаервол), который служит для зашиты вашего компьютера от внешних угроз, вредоносных программ и хакерских атак. Можете его выключить, но только в том случаи, если у вас стоит хорошая антивирусная программа, например Касперский Яндекс версия или другая версия.
Наверняка каждый из вас сталкивался с различными сообщениями из центра поддержки, например о том, что нужно скачать обновления, настроить архивацию Windows и так далее. Если они появляются не часто, то все нормально. Но вот если они постоянно выходят и мозолят вам глаза, то их можно отключить. Подробнее о том как это сделать читайте в статье Как отключить брандмауэр.
Настраиваем электропитание и выключение компьютера по расписанию
Если вы работаете на ноутбуке, то наверняка не везде можно найти электрическую розетку, что бы зарядить батарею вашего ноутбука. Для того, что бы экономно и разумно расходовать заряд вашей батареи, можно настроить режим электропитания компьютера.
Заходим в меню Пуск >>> Панель управления >>> Оборудование и звук >>> Электропитание.
Далее заходим в Изменение параметров энергосбережения.
Перед нами появляется окно с выбором плана электропитания. Я чаше работаю за персональным компьютером, поэтому использую Сбалансированный план. Если вы тоже работаете за обычными компьютерами, то можете оставить сбалансированный или переключиться на Экономия энергии и Высокая производительность.
Если же у вас портативный компьютер (ноутбук), то можете посмотреть какой план электропитания установлен у вас на данный момент и поменять его на нужный, в зависимости от места и выполняемых задач.
Для того, что бы настроить компьютер, а именно свой план электропитания, достаточно зайти в Настройка плана электропитания, Настройка отключения дисплея или Настройка перехода в спящий режим.
Указываем нужное количество минут для Отключения дисплея и Переводить компьютер в спящий режим, сохраняем изменения и наслаждаемся работой за вашим настроенным компьютером.
Если вы любознательный человек, то можете зайти и настроить Запрос пароля при пробуждении, Действия кнопок питания, а так же Создать свой план электропитания. Все вкладки расположены в левом верхнем углу страницы Электропитания.
Не забывайте нажимать на кнопку Сохранить изменение, после выполнения каких либо действий.
А теперь предлагаю закрепить весь материал и посмотреть видео урок по настройке компьютера.
Как быстро настроить свой компьютер
В заключении
Вот и подошла к концу статья настройка компьютера или как быстро настроить свой компьютер с примерами. Мы узнали как можно настроить свой компьютер под себя, используя оформление и персонализацию, быстродействие и производительность, так же разобрались с настройками электропитания и выключением компьютера по расписанию.
Возможно у вас появились вопросы связанные с настройкой вашего компьютера. Можете задавать их ниже в комментариях к этой статье, а так же воспользоваться формой обратной связи со мной.
Благодарю вас что читаете меня в Твиттере.
Оставайтесь на связи — мой канал You Tube.
Если приведенная выше информация оказалась для вас полезной, тогда рекомендую подписаться на обновления моего блога, чтобы всегда быть в курсе свежей и актуальной информации компьютерной грамотности.
Не забудьте поделиться этой информацией с вашими знакомыми и друзьями. Нажмите на социальные кнопки — поблагодарите автора.
С уважением, Дмитрий Сергеев 12 сентября 2013

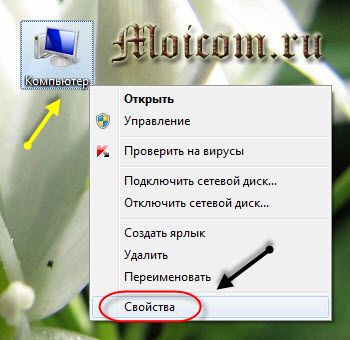

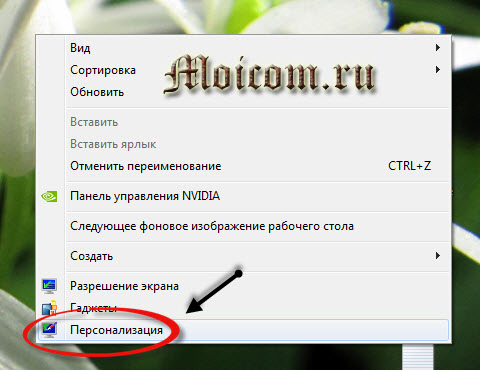
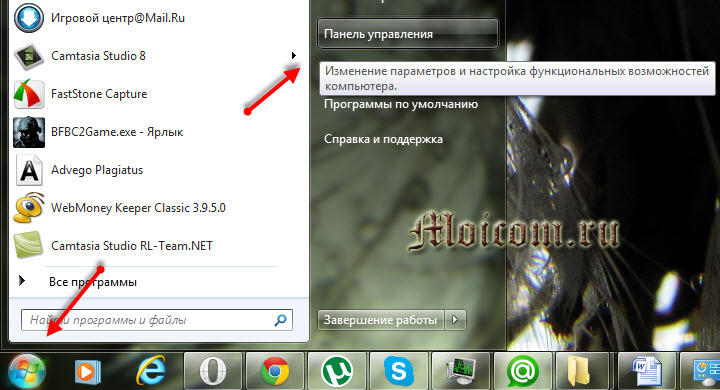

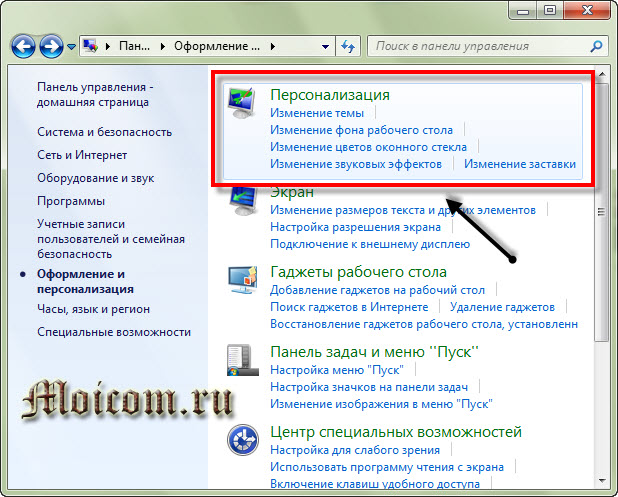
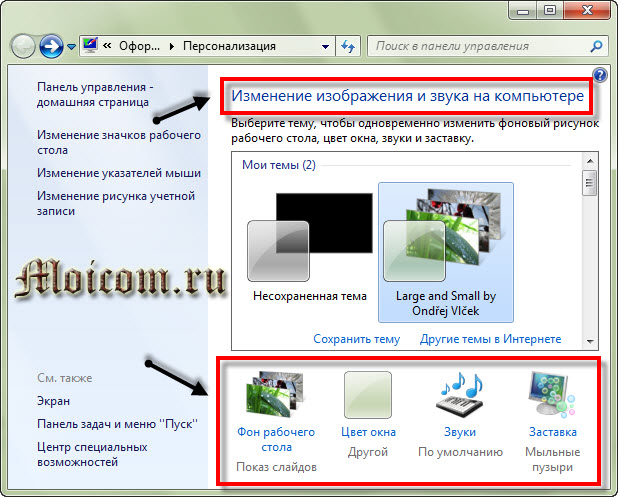
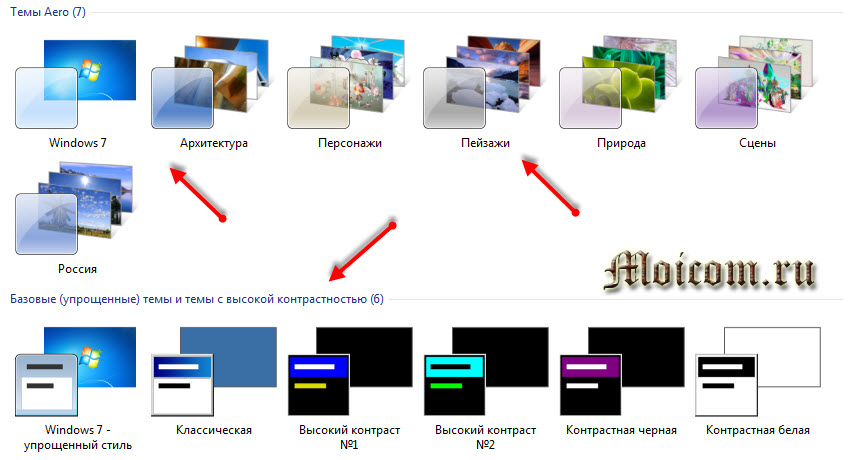

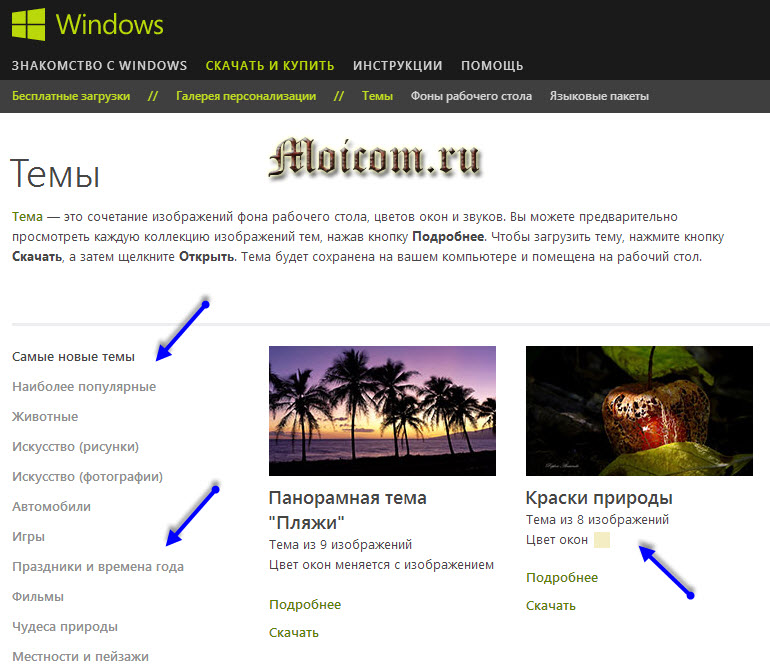
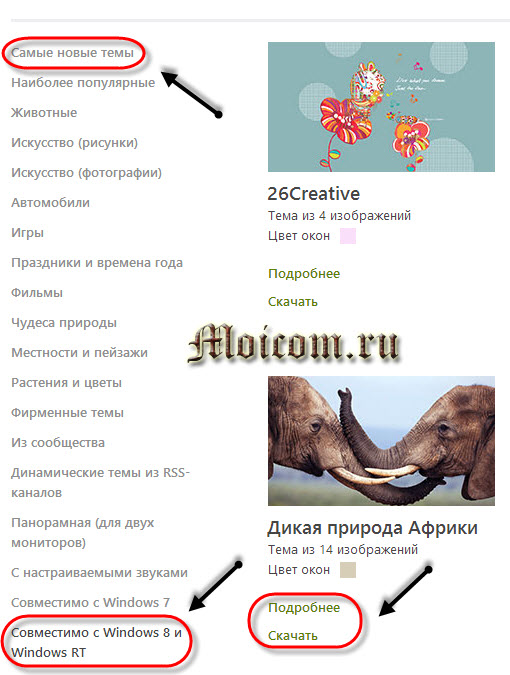
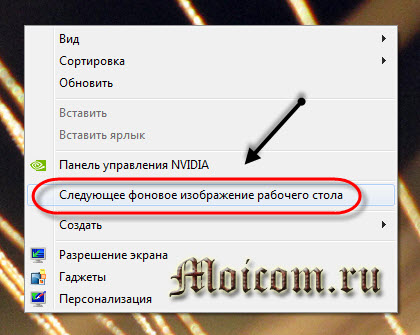

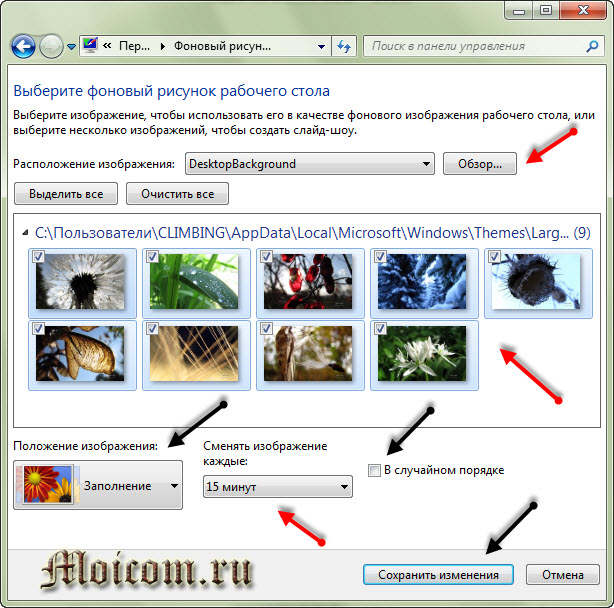


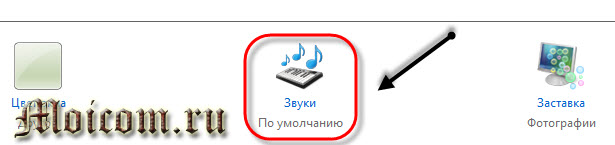
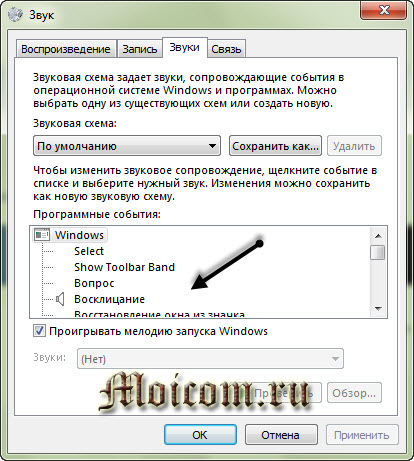

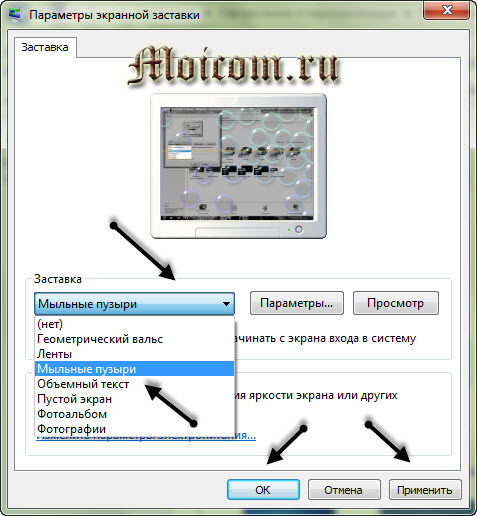
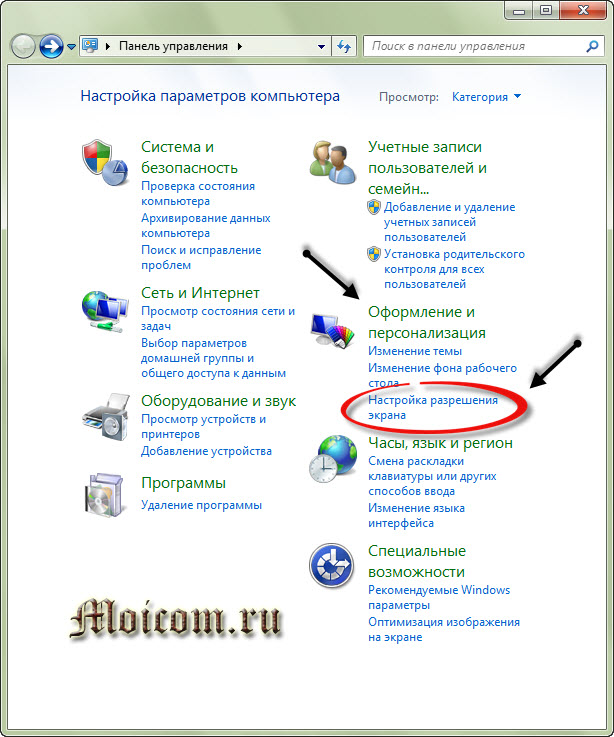
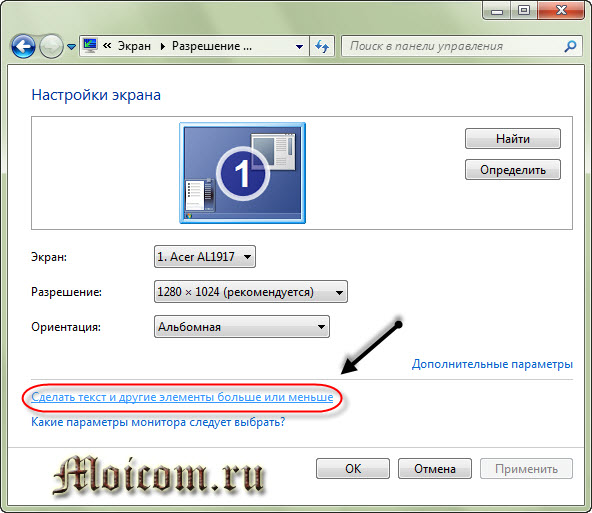
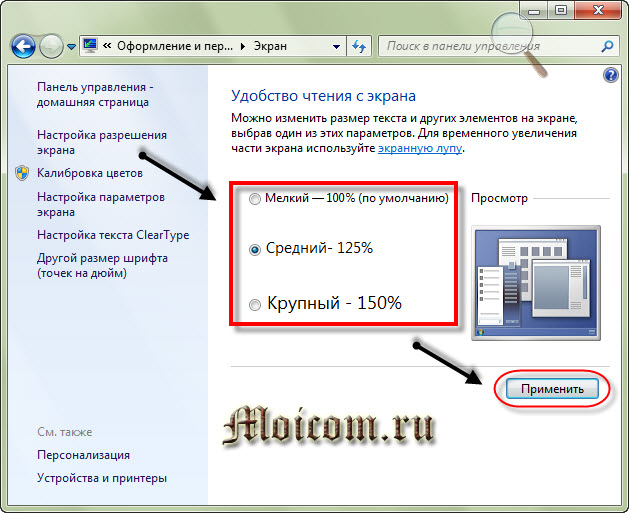
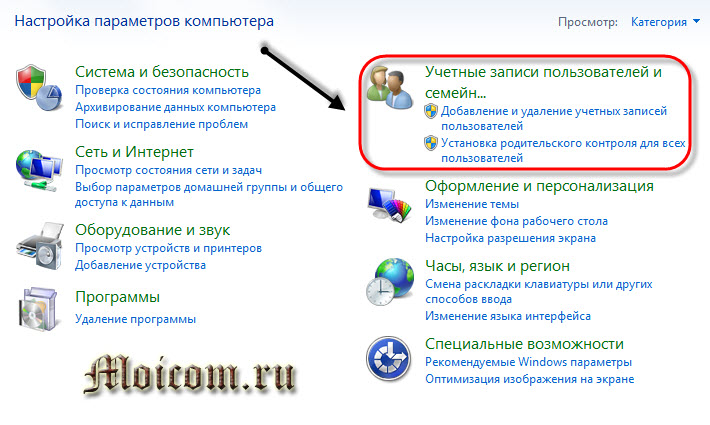
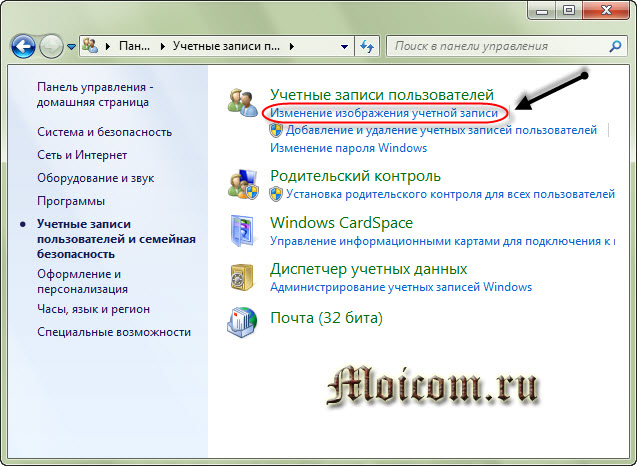



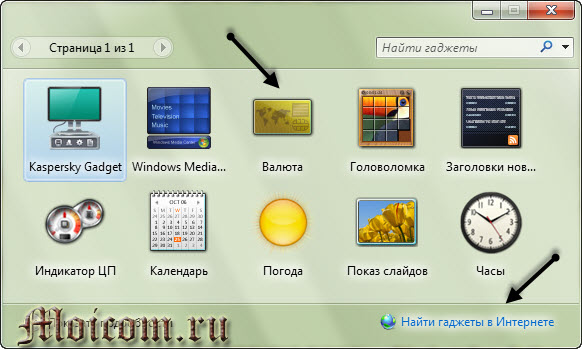
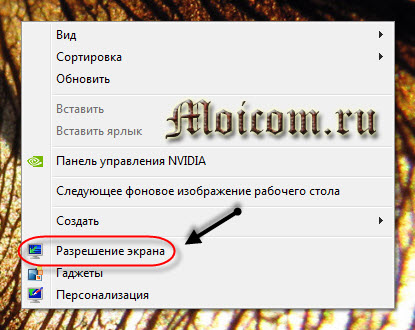
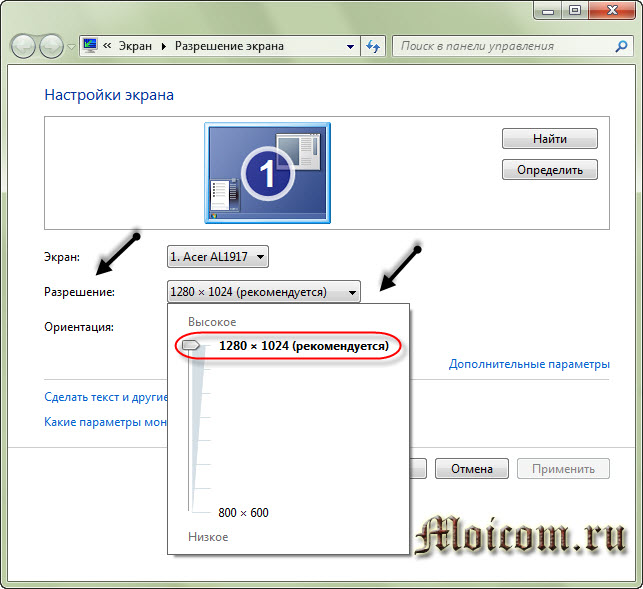
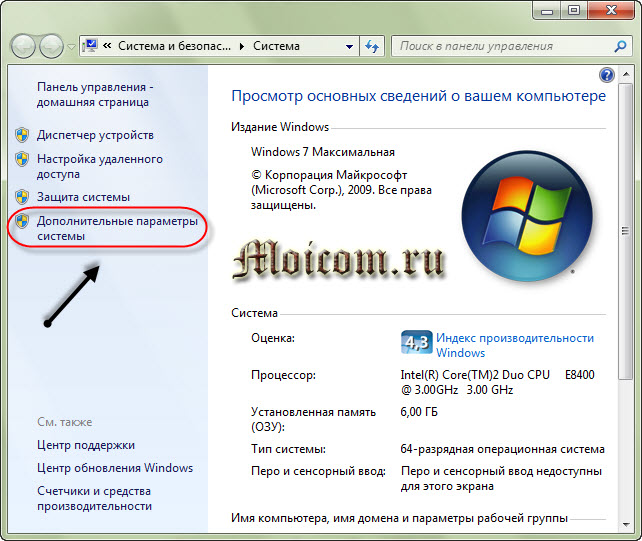
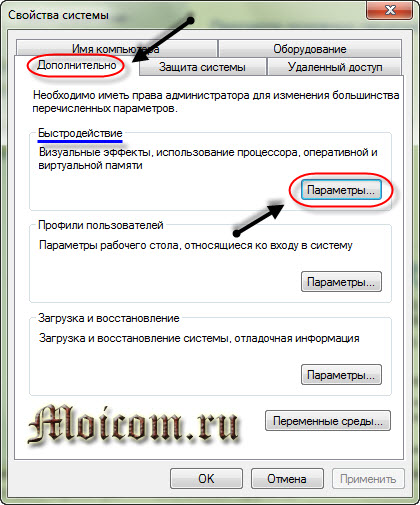
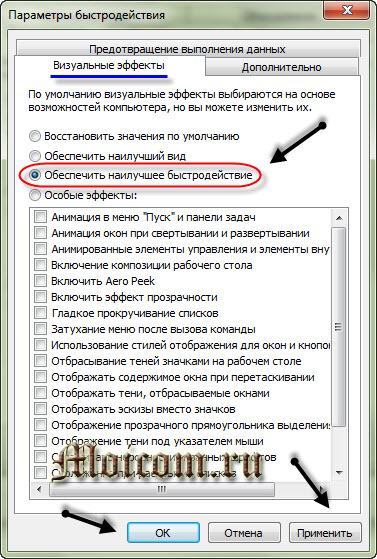
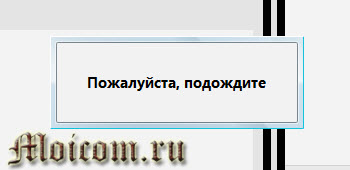

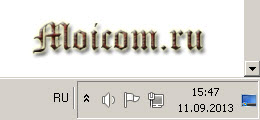
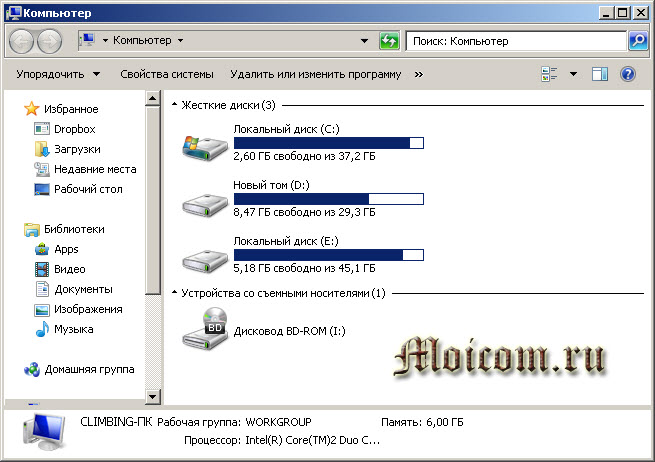
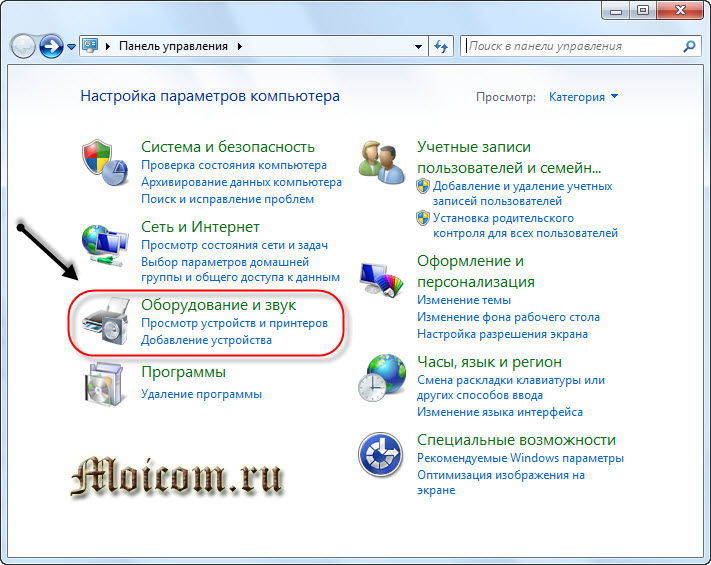
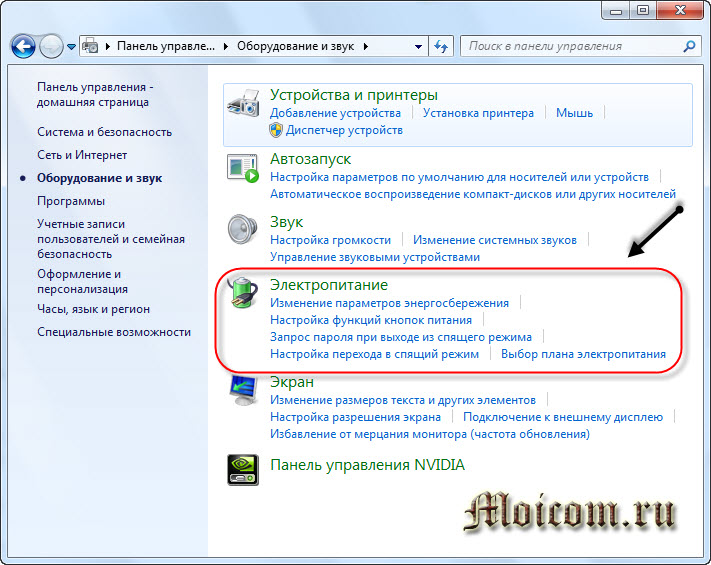
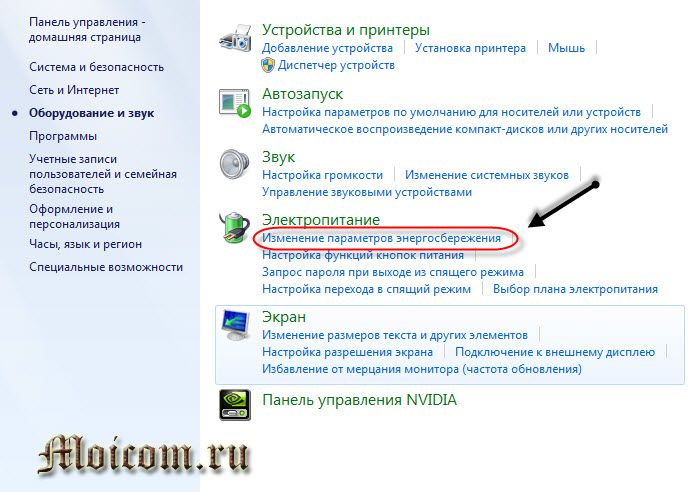
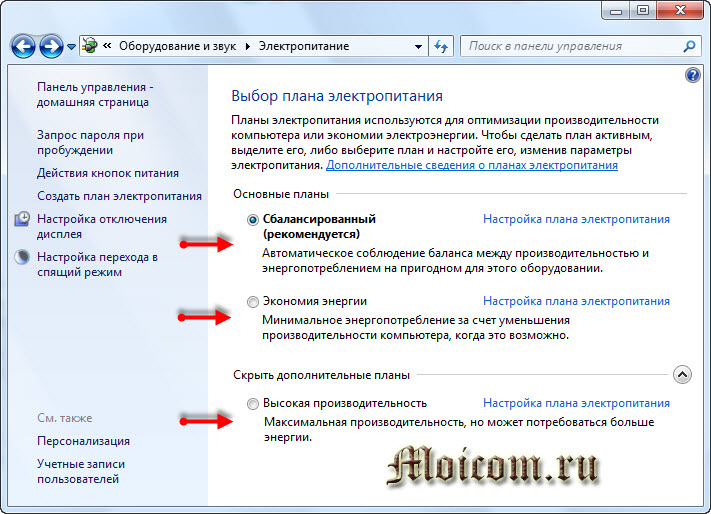
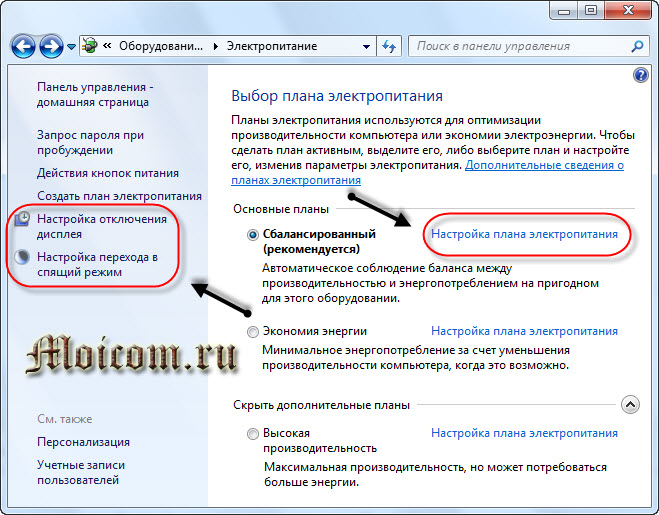
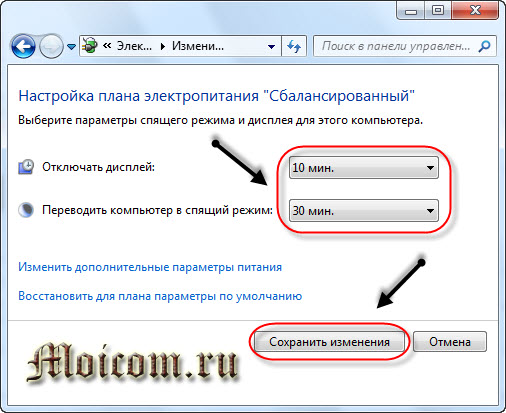
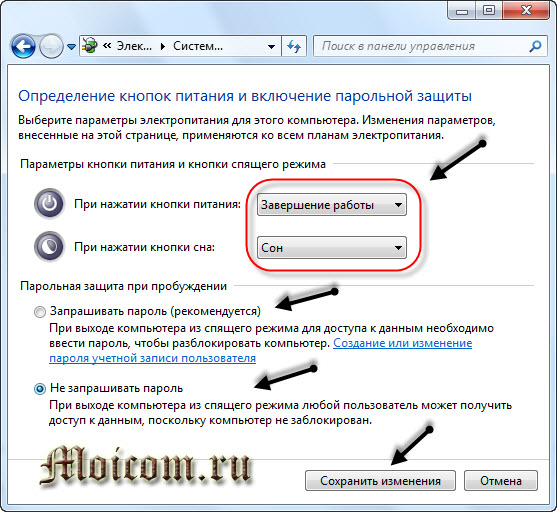

Май 05, 2023 @ 11:34:56
Для своих сотрудников по работе я настраиваю ПК с помощью программы для удаленного управления LiteManager с простым функционалом