Ноя 15 2013
Создание образа диска или как создать ISO образ диска
Привет уважаемые читатели блога компьютерной помощи moicom.ru. Сегодня я с вами поделюсь полезной информацией создание образа диска или как создать ISO образ диска, так же расскажу и покажу разные способы как можно сделать образа с помощью специальных программ.
В прошлый раз мы познакомились с платежной электронной системой Qiwi, прошли процедуру Киви кошелек регистрация.
Образ диска может иметь разные расширения, но в большинстве случаев используют формат ISO. Образ диска ISO — это такая же копия оптического диска в файловой системе стандарта ISO 9660. Другими словами образ диска это обычный файл, который может храниться у вас на компьютере как и любые другие.
Делаем образ
Например у вас есть диск с какой-то игрой, музыкой, видео или программой. Чтобы его запустить и работать с ним, нужно чтобы он был вставлен у вас в приводе оптических дисков. Можете его вставить и пользоваться, но чем чаше вы пользуетесь дисками, тем быстрее их поверхность портится, царапается и приходит в негодность.
Так же самая история обстоит и с оптическими приводами CD/DVD/BD-ROM. Для того, чтобы прочесть любой диск и информацию на нем, в устройстве привода есть небольшой лазер, с помощью которого и происходит процесс чтения. Лазер со временем изнашивается, начинает читать диски через раз или вообще перестает их воспроизводить.
Такая история произошла на моем стареньком ноутбуке Fujitsu Siemens. Примерно через два года, как я он у меня появился, стал читать диски через раз, а потом вообще отказался работать. Недавно хотел его заменить, но в наличии в компьютерных магазинах таких нет, нужно только заказывать из-за рубежа. А покупать бывшего употребления я не хочу. Так и живу с неработающим CD/DVD-ROM.
Для того чтобы записать идентичный диск или создать образ диска в настоящий момент существует множество различных программ. В данном выпуске мы рассмотрим следующие программы для создания образа дисков: CDBurner, UltraISO, Deamon Tools, Ashampoo и Nero 7.
Создание образа диска CDBurnerXP
CDBurnerXP — это программа для записи CD/DVD/BD дисков. Она бесплатная и воспользоваться ей может любой желающий. У CDBurnerXP много языков, она может как создавать так и записывать ISO образы на диски. Работает в большинстве операционных систем Windows.
После того как скачали и установили программу CDBurnerXP на компьютер. Запускаете эту утилиту, там все на русском языке, должны разобраться.
Заходим в программу CDBurnerXP и выбираем Копировать диск.
Появляется окно Копировать диск, заходим на вкладку Опции сканирования, выбираем источник, ставим количество попыток чтения диска. Можно поставить галочки напротив Игнорировать нечитабельные данные и Отключить аппаратную коррекцию ошибок, но я бы вам не советовал это делать.
После этого переходим в устройство приемник, выбираем Жесткий диск и напротив слова Файл нажимаем кнопку с тремя точками, указываем место расположения, название нашего ISO образа диска и жмем на кнопку Сохранить.
После того как все выбрали и указали, нажимаем Копировать диск. Этот процесс может занять длительное время, все будет зависеть от объема информации ваших данных.
Затем перед нами открывается вкладка Прогресс копирования, где мы можем увидеть сколько времени уже прошло, сколько осталось и статус создания образа диска в процентах.
Если все сложиться удачно, то должно выйти окно Извлечение ISO-образа завершено за две минуты, у вас это время может отличаться. Жмем OK.
Таким образом можно сделать образ диска ISO из любого диска с информацией, конечно же если он не защищен от копирования и не имеет разные системы защиты.
Если вы потеряли нужный диск или его нет у вас под рукой, но он вам срочно нужен, если вы заранее сделали его образ, то можете записать его на диск. Для этого снова заходим в программу CDBurnerXP, выбираем Записать ISO-образ на диск.
Далее выбираете нужный файл образа и следуете дальнейшим инструкциям для того, чтобы его записать на диск.
Создание образа диска — программа CDBurnerXP | Moicom.ru
Как создать образ диска с помощью UltraISO
Программа UltraISO в своем названии подразумевает работу с файлами расширением ISO и подобных. Она платная, можете приобрести лицензию за 30$ или воспользоваться пробным периодом.
У данной утилиты довольно простой интерфейс на русском языке. Заходим в UltraISO и сверху сразу написано Незарегистрированная версия, если вы нажали Пробный период при установке.
Заходим во вкладку Инструменты и выбираем Создать образ CD, можно нажать кнопку F8 или выбрать иконку привода с диском.
Открывается окно Создать образ CD/DVD. Так же выбираем привод источник, ставим галочки если нужно в настройках чтения CD. Сохранить как: выбор места куда сохраниться файл образа, по умолчанию это папка My ISO Files в документах вашей учетной записи.
Если у вас мало места на диске, где установлена операционная система, или вы хотите указать другое место расположения и хранения файлов образов, то можете изменить конечную папку.
После этого указываем нужный формат вывода, желательно выбрать Стандартный ISO (*.ISO), если вы работаете с другими программами, то можете выбрать другой нужный формат. Как все выбрали, нажимаем кнопку Сделать.
Далее начнется процесс создания файла образа, у меня обычный CD диск, приблизительное время создания около 2 минут, если у вас DVD диск, то время соответственно понадобиться больше.
По его завершению появится Подсказка — Создание образа CD успешно завершено и предлагают открыть данный проект, можно нажать Да или Нет, без разницы.
Вот так создается образ диска при помощи программы UltraISO.
Создание образа диска — UltraISO | Moicom.ru
Создание образа диска Deamon Tools
Deamon Tools распространенная программа, с помощью которой можно создавать ISO-образа, монтировать виртуальные привода на компьютере, записывать диски и многое другое. Лично я ею пользуюсь уже более 5 лет.
После того как скачали программу, запускаете её и выставляете все галочки в настройках, так же можете выбрать бесплатную лицензию. Далее вас спросят устанавливать различные дополнения от Яндекса: Яндекс бар, поиск от Яндекса, сделать Яндекс домашней страницей и так далее. Мне не нужны все эти дополнения, поэтому я убрал все лишние галочки.
Если вы работаете в операционной системе Windows 7, то вам предложат установить гаджет Deamon Tools на рабочий стол, я его установил, вы можете согласиться или отказаться от него.
Заходим в программу Deamon Tools Lite, сверху будет написано Бесплатная лицензия. Находим, выбираем и нажимаем на диск с дискетой, при наведении на который будет надпись Записать образ диска.
Перед нами появляется окно Создание образа. Тут можно выбрать привод, скорость чтения от 12.0х до 48.0х, указать место выходного файла образа.
По умолчанию программа сохраняет файл образа в свою папку под названием DAEMON Tools Images с расширением MDX-файлы (*.mdx). Если вы будите пользоваться только программой DAEMON Tools, то можете оставить данный формат. Но если же вы хотите пользоваться еще и другими программами, то рекомендую поменять Тип файла на Стандартные ISO-образы (*.iso).
Имеются и дополнительные настройки, можно поставить или убрать галочки напротив:
- Сжимать данные образа
- Удалить образ при ошибке
- Добавить в каталог образов
- Защитить наш образ паролем
Как все выбрали и настроили нажимаем кнопочку Старт.
Далее выходит окно Прогресс создания образа, можно поставить галочку Закрыть это окно при успешном завершении. Оно может пригодиться если у вас например диск с царапинами и поврежденными секторами.
Чтение и запись образа такого диска займет больше времени чем обычного. А пока вы ждете рекомендую познакомиться с информацией настройка компьютера.
По завершении должно быть 100% общего и текущего состояния, так же после события Чтение трека должна появиться надпись — Создание образа завершено.
Жмем закрыть. На этом процесс создания ISO-образа диска можно считать завершенным.
Создание образа диска — Deamon Tools | Moicom.ru
Как создать образ диска вместе с Ashmpoo
О программе Ashampoo Burning Studio я уже писал в статье Как записать музыку на диск.
Чтобы скачать Ashampoo нужно перейти на официальный сайт программы, здесь перед вами появится выбор воспользоваться бесплатной Ashampoo Burning Studio 6 FREE или свежей версией программы Ashampoo Burning Studio 12. Двенадцатую версию можно установить бесплатно на пробный период, если она вам понравится, то есть возможность приобрести лицензию данной программы всего за 49,99 $.
Выкладываю три ссылки на бесплатную, 6-ую бесплатную и 12-ую платную версии:
Я воспользуюсь свежей платной 12 версией программы с пробным периодом. Если хотите увеличить срок пробного периода, то на ваш электронный почтовый ящик придет письмо с дальнейшими инструкциями.
После того как скачаете и установите программу Ashampoo, предлагаю познакомиться с информацией как создать образ диска с помощью неё. Для этого запускаем утилиту Ashampoo Burning Studio 12.
Идем на вкладку слева под название Образ диска и выбираем нужный из четырех вариантов:
- Записать образ
- Создать образ
- Создать образ из файлов
- Посмотреть образ диска
Если вы хотите создать образ диска, то выбираем создать образ. Если у вас есть документы, данные, файлы и так далее, то заходим в создание образа из файлов.
Создать образ из файлов
Заходим во вкладку создать образ из файлов и выбираем нужное действие. Далее нам предлагают 8 вариантов какой тип образа мы желаем создать:
- Диск с данными
- Диск с данными с расширенными настройками
- Audio CD (для прослушивания музыки в машине)
- Создать MP3 или WMA диск
- Создать видео или слайдшоу DVD диск
- Создать видео или слайдшоу Blu-rey диск
- Video DVD диск из папки
- Video Blu-rey диск из папки
Я выберу Создать видео или слайдшоу DVD диск, вы можете взять любой другой. Попадаем на Начальную страницу создания образа диска. Пишем название записываемого проекта и Далее.
Есть возможность выбрать телевизионную систему и формат экрана и снова Далее.
После этого добавляем нужное видео, нажимаем Добавить видео.
Выбираем нужный видео файл, я выбрал кино Авиатор, в главной роли играет Леонардо Ди Каприо. Фильм хороший, всем советую его посмотреть кто не видели. Нажимаем OK.
Затем наше видео Авиатор появляется на экране и жмем Далее.
Можно выбрать тему меню или пропустить этот шаг, нажав Далее.
После чего переходим к настройкам сохранения, форматов и размеров. Указываем путь образа диска на жестком диске, выбираем формат образа (желательно выбрать формат ISO), можно ограничить размер образа или оставить его без ограничения. Как всегда Далее.
Затем начинается кодирование нашего видео ролика. В зависимости от качества видео и его объема, время кодирования будет отличаться. В моем случае оно занимает около часа, а на самом деле заняло около двух, в вашем может быть по другому.
По завершении процесса декодирования начинается следующий Статус сохранения в папку.
В завершении, если все прошло успешно, должно выйти следующее окно — Образ диска носитель видео успешно сохранен.
Нажимаем Выход, заходим в папку сохранения и смотрим на полученный результат.
После этого наш новый образ диска Авиатор можно монтировать в виртуальный привод или записать на DVD диск.
Создание образа диска через Ashampoo | Moicom.ru
Создание ISO образа диска Nero 7
Программой Nero наверное пользовались все или хотя бы слышали про такую. С помощью неё можно записывать диски разных форматов, делать захват видео, создавать свои презентации, видеоролики и еще кучу всяких возможностей.
На сегодняшний день уже существует Nero 2014, скачать её можно на пробный период с официального сайта или купить за 2899 рублей.
Если вы не хотите платить деньги, то можете скачать Nero 7 через торрент.
Вот две ссылки на программу Nero:
- Официальный сайт www.nero.com/rus
- Файл для скачки через яндекс диск.
У меня установлена седьмая версия, я к ней привык и считаю её надежной, поэтому примеры буду приводить на ней.
После того как скачали и установили программу Nero, заходим в Nero StartSmart, переходим на вкладку Сохранить и выбираем Копировать CD, если у вас DVD диск, то выберете Копировать DVD.
Открывается окно Nero Express. Выбираем наш привод источник, в графе привод приемник ставим Image Recorder и жмем по кнопке Копирование.
Нам предлагают выбрать место, назвать имя файла и сохранить файл образа в формате (*.nrg), жмем Сохранить. Данный формат принимают большинство программ, которые работают с образами, в том числе и Daemon Tools.
Появляется окно Процесс записи, в котором создается образ для записи, нужно немного подождать.
Далее должно появиться окно Прожиг успешно завершен, нажимаем OK.
В конечном итоге у нас должен получиться вот такой результат Образ Nero 7.nrg.
Вот так можно создавать образа дисков с помощью программы Nero 7.
Создание образа диска с помощью Nero | Moicom.ru
В заключении
Ну вот друзья и подошла к концу статья создание образа диска или как создать ISO образ диска. Мы научились создавать ISO-образа с помощью таких программ как CDBurner, UltraISO, Deamon Tools, Ashampoo Burning Studio 12 и Nero 7. Какую из них выбрать решать вам.
Возможно у вас появились вопросы, связанные с тем как создать образ диска. Можете задавать их ниже в комментариях к этой статье, а так же воспользоваться формой обратной связи со мной.
Благодарю вас что читаете меня в Твиттере.
Оставайтесь на связи — мой канал You Tube.
Если приведенная выше информация оказалась для вас полезной, тогда рекомендую подписаться на обновления моего блога, чтобы всегда быть в курсе свежей и актуальной информации компьютерной грамотности.
Не забудьте поделиться этой информацией с вашими знакомыми и друзьями. Нажмите на социальные кнопки — поблагодарите автора.
С уважением, Дмитрий Сергеев 15 ноября 2013


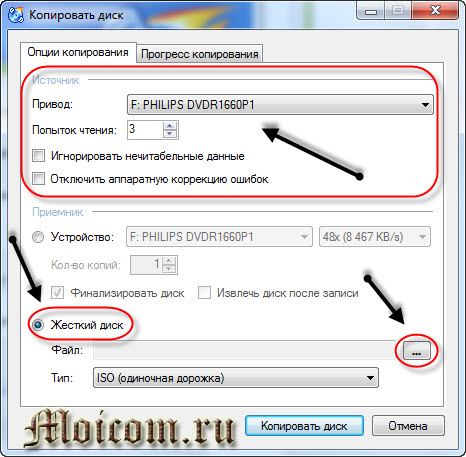

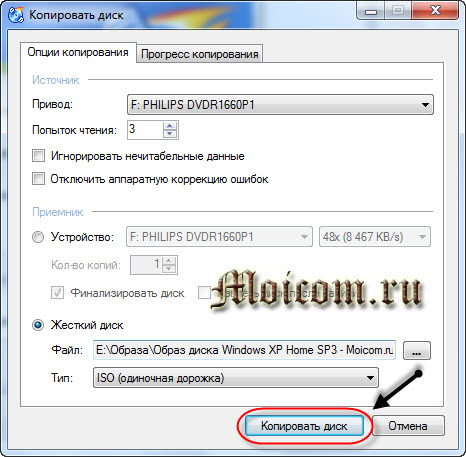

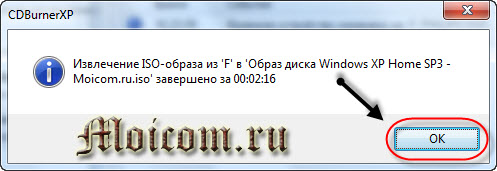
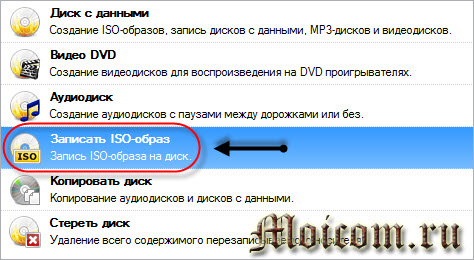





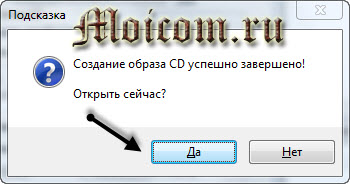
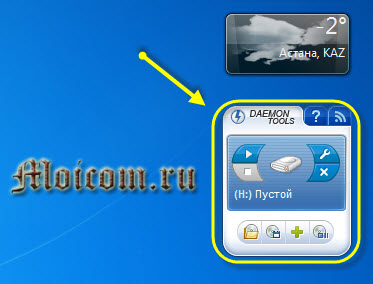
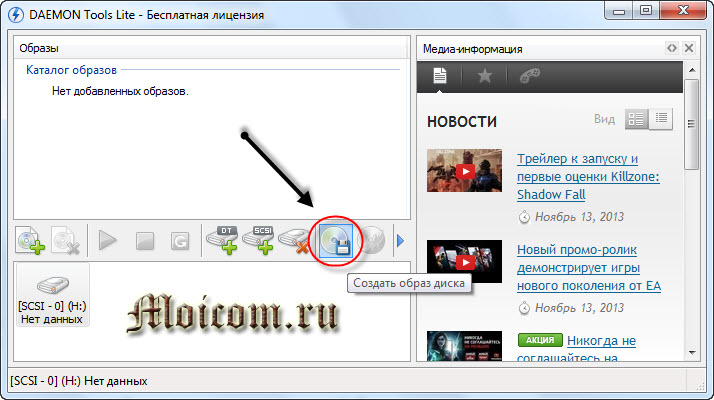
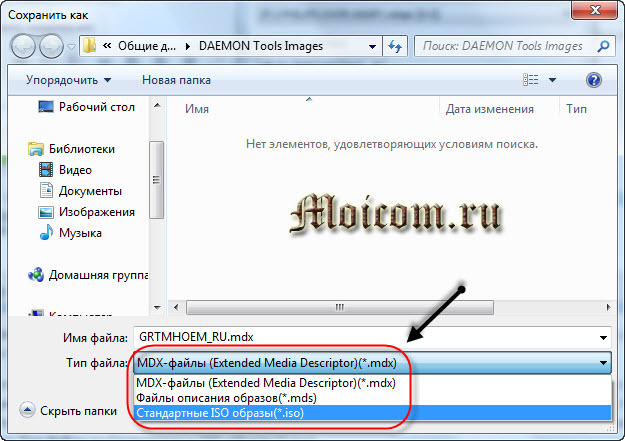
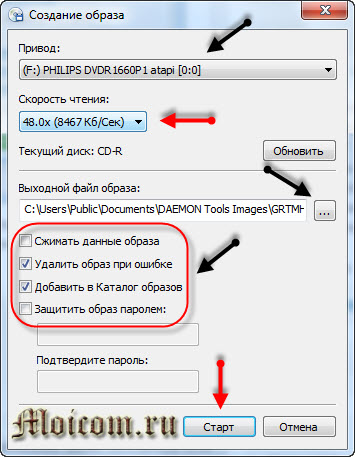

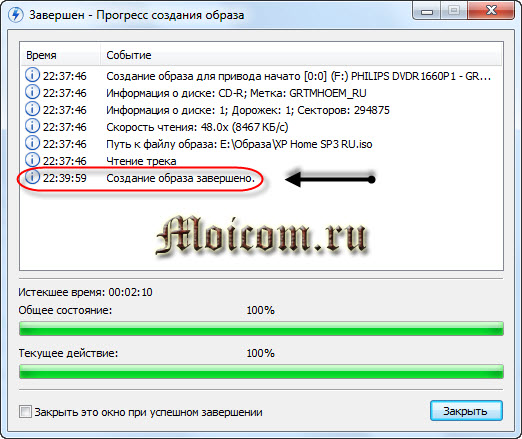

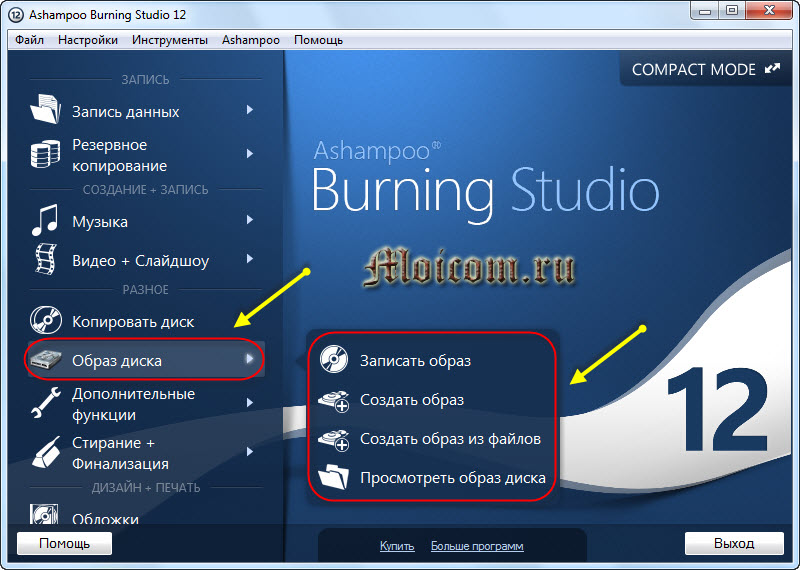
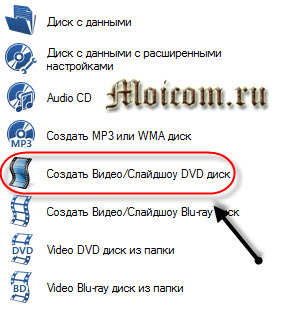
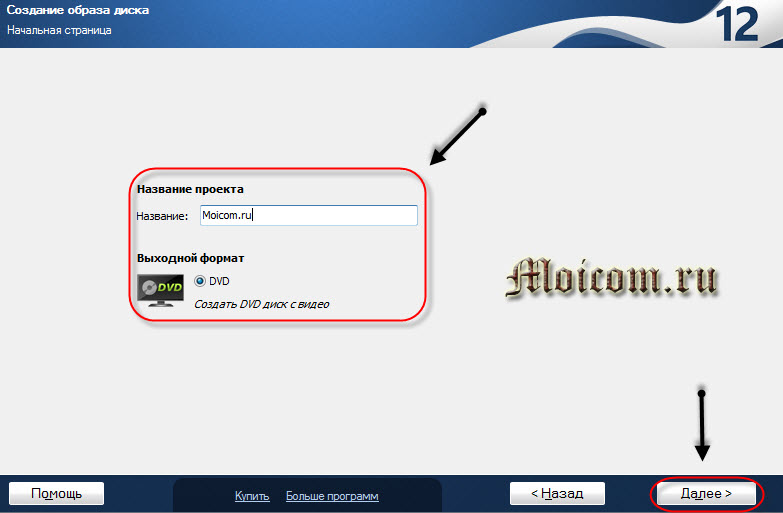
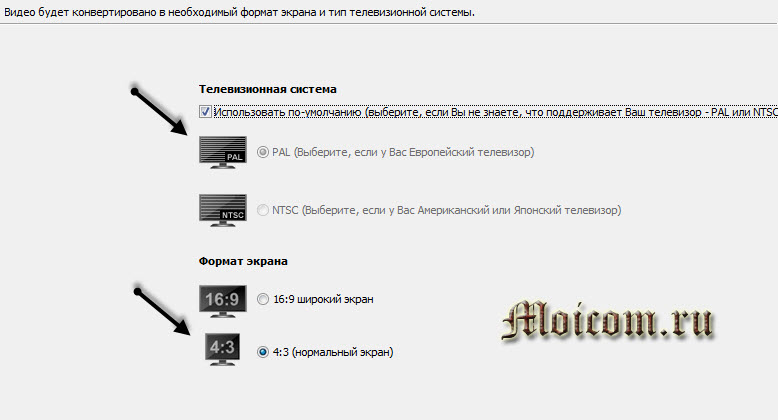
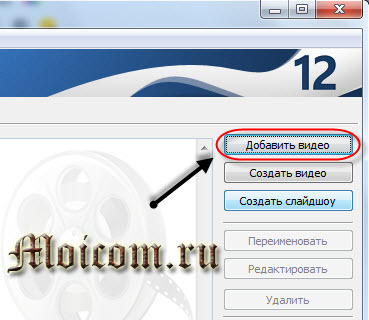
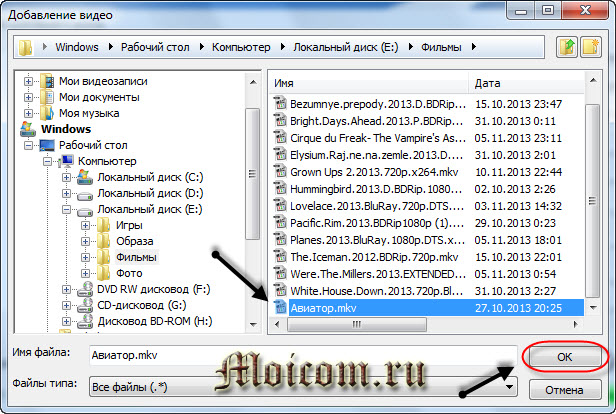

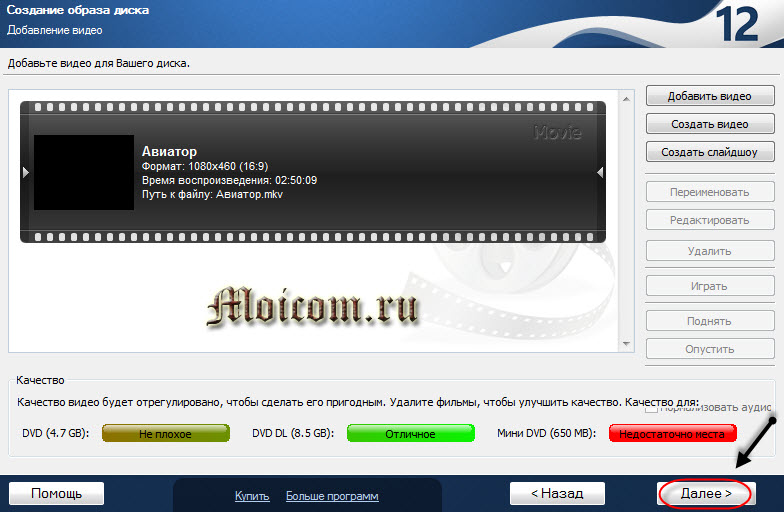
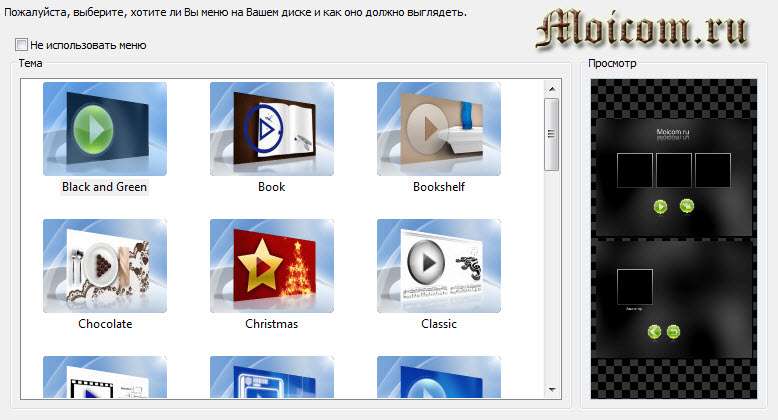

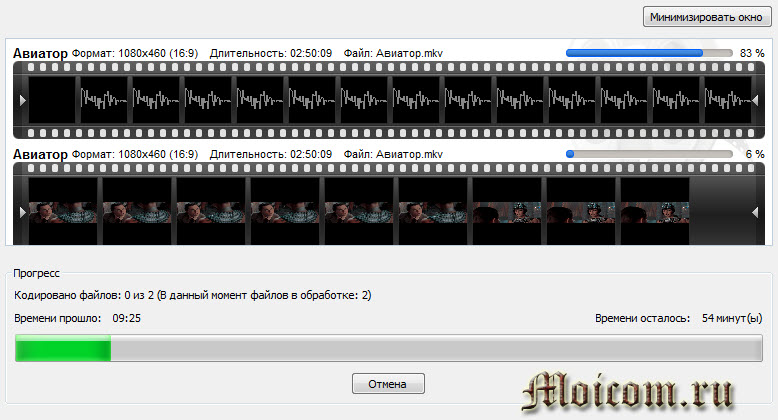



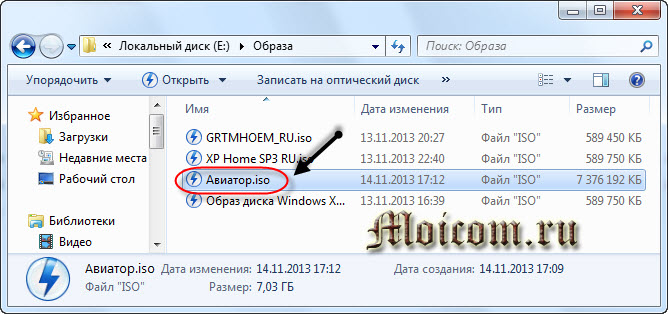
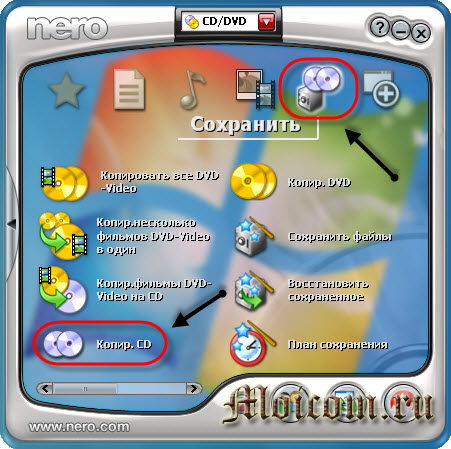
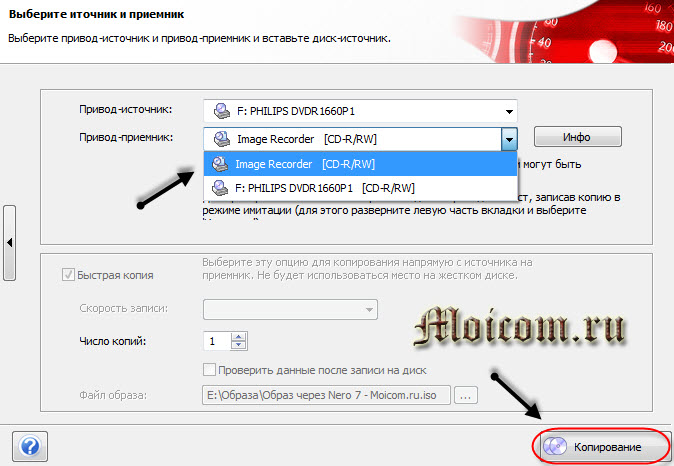
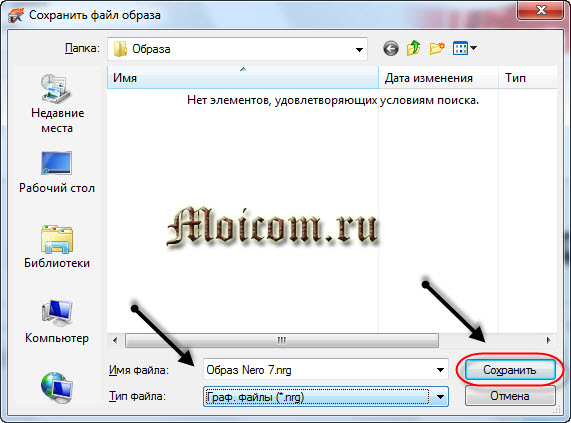
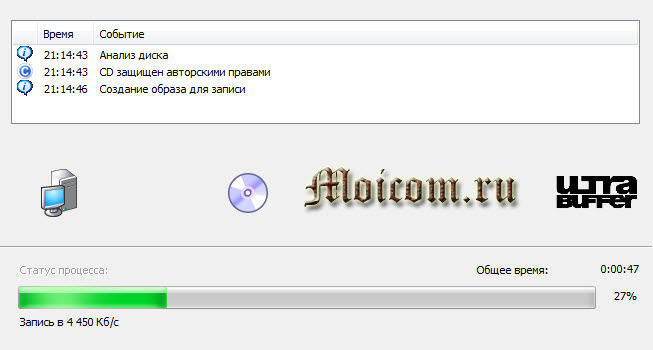
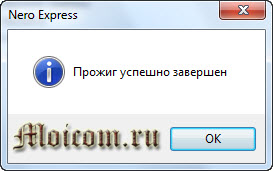
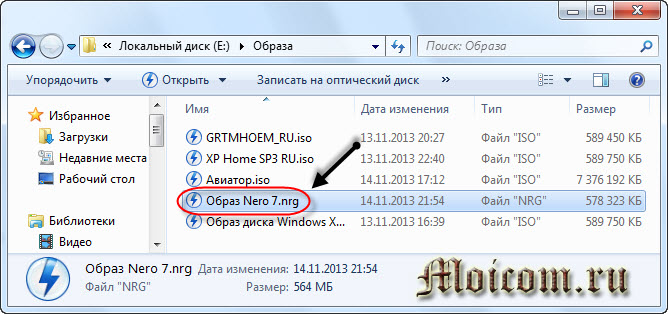

Апр 09, 2014 @ 19:30:26
Я тоже пользуюсь Nero. И она мне очень нравится. У меня 9 кстати. Но меня в вашем обзоре также заинтересовал Ashampoo! Почему то в прошлой статье она не так меня заинтересовала.
Апр 28, 2014 @ 12:04:09
Спасибо что подсказали как через демона сделать, а то в неро я бы запарился.
Апр 28, 2014 @ 12:33:10
Пожалуйста.
Сен 13, 2014 @ 15:16:33
Цитата «Я тоже пользуюсь Nero. И она мне очень нравится. У меня 9 кстати. Но меня в вашем обзоре также заинтересовал Ashampoo! Почему то в прошлой статье она не так меня заинтересовала.»
У меня 14 кстати.
Сен 13, 2014 @ 17:30:28
Здравствуйте Никита.
Каждый выбирает то, что ему по душе.
Окт 14, 2014 @ 19:57:56
Я считаю лучшей и удобной программой для создания iso и качественной записи их на диски программу Anyburn. Программа на английском, но там все понятно.
Окт 15, 2014 @ 12:23:10
Здравствуйте Сергей.
Программ много, каждый пользуется той, к которой привык и удобно пользоваться.
Фев 06, 2015 @ 08:19:19
Здравствуйте, здесь сказано как создать образ с диска, а как создать образ из нескольких файлов, хранящихся на жестком диске, чтобы не записывать их предварительно на болванку?
Фев 06, 2015 @ 15:13:02
Здравствуйте Ирина.
Можно воспользоваться программой ультра исо. Заходите в неё, выбираете вкладку Инструменты >>> Сжать ISO >>> далее открываете нужный файл и создаете его образ.
Апр 05, 2015 @ 18:19:34
Здравствуйте Дмитрий! Очень интересный и полезный блог у вас, спасибо!
Может быть Вы мне подскажете, что нужно сделать? У меня совсем старенький ноутбук и вот-вот накроется, что-то там с биосом, а нового пока нет, я хочу сохранить программы которые у меня есть, что бы пока сохранять в облаке потом перенести и инсталлировать на другом компе, потому что неизвестно когда этот поломается. Можно ли воспользоваться какой-то из приведенных программ или нужно сделать это как-то по другому? Есть Неро 8.
Апр 06, 2015 @ 09:00:04
Здравствуйте Татьяна.
С облачными сервисами я сильно не работаю.
По поводу сохранения всех программ, существует множество утилит, которые делают резервные копию операционной системы и всех файлов в ней.
Как вариант можете попробовать Acronis, Norton или Symantec.
После, эти копии можете заархивиировать и положить в облако.
В нужное время их из облака скачиваете и пользуетесь.
Июл 19, 2016 @ 00:28:46
Здравствуйте. Я пользуюсь Windows 10 Pro. Есть скачанный его ISO. Возможно ли записать на эту флешку (у меня 16ГБ) Win10+7+8.1? Стыдно признаться, но опыта у меня — ни какого
Июл 19, 2016 @ 07:08:20
Здравствуйте Владимир.
Желательно флешку побольше, но может и хватит, в зависимости от ёмкости образов.
Подробнее тут — мультизагрузочная флешка с несколькими операционными системи.