Окт 20 2013
Проверка жесткого диска или как проверить диск на ошибки
Привет друзья. Проверка жесткого диска или как проверить жесткий диск на ошибки и поврежденные сектора, об этом мы сегодня с вами подробно поговорим.
В предыдущей статье я показал как сделать восстановление системы Windows 7. Сегодня вы узнаете о программах для тестирования жестких дисков и других носителей информации. В конце обзора выложил небольшой видео урок.
Проверяем наш диск
Любому человеку у кого есть компьютер полезно знать о состоянии жесткого диска или дисков, если их несколько. Ведь на жестком диске храниться информация у кого-то важная, а у кого-то не очень. Так вот, чтобы её не потерять рекомендую делать резервные копии хотя бы раз в месяц.
Можете приобрести переносной диск или флешку для хранения важной информации, так же можете воспользоваться обычными CD и DVD дисками. Если вы не знаете как сохранять информацию на оптические пластмассовые диски, то рекомендую прочитать Как записать музыку и другие файлы на диск.
Протестировать диски компьютера можно разными способами и специальными программами. В этой статье мы рассмотрим:
- Проверка диска средствами Windows 7
- Полезная Виктория v4.3
- Программа HDDScan
- Ashampoo HDD Control 2
Существуют конечно много других полезных и достойных программ и утилит, но в данной публикации мы поговорим только про эти 4 способа.
Как проверить жесткий диск средствами Windows 7
Любой жесткий диск или флешку можно проверить на работоспособность с помощью средств Windows. Подробнее об этом я писал тут Как запустить программу CHKDSK. Вот несложный алгоритм нужных действий.
Заходим в Мой компьютер, выбираем нужный жесткий диск или флешку, нажимаем по нему правой кнопкой мыши и переходим в Свойства.
Далее идем в Сервис и Выполнить проверку.
Ставим нужные или все галочки и нажимаем Запуск.
Эта процедура может занять длительное время, все будет зависеть от объема носителя информации, который вы хотите проверить на ошибки и поврежденные сектора.
Проверка диска программой Виктория
Виктория одна из основных программ, которыми лично я пользуюсь для проверки жесткого диска через Windows или если операционная система вообще не запускается, то через загрузочный диск с этой утилитой.
После того как скачали Викторию версии 4.3, нужно зайти в архив, распаковать его или запустить файл с зеленым крестом под названием Victoria43.
Запускаем программу, она на английском языке, если вы не знаете этого языка, не пугайтесь, я помогу вам с ней разобраться.
В окне Standart описаны основные характеристики носителя информации: его модель, серийный номер, размер диска, сколько в нем цилиндров, секторов и так далее.
Во вкладке Smart можно посмотреть состояние жесткого диска. Жмем по кнопке Get Smart и смотрим на появившиеся показатели. Так как у меня жесткий диск новый, мои показатели в норме, SMART status = Good. У вас может быть другое значение и информация.
Смарт — это технология анализа, самоконтроля и отчетности. С помощью него можно посмотреть и оценить состояние жесткого диска, его встроенной аппаратуры самодиагностики, а так же предсказать возможное время выхода его из строя.
Для проверки носителя информации переходим на вкладку Test и нажимаем на кнопку Start. Если у вас много зеленых, оранжевых, красных и синих прямоугольников (секторов) — это не есть хорошо. В идеале все сектора должны быть светло серые и серые.
Если у вас будут поврежденные сектора с обозначением «Err X», то после окончания проверки поставьте галочку напротив слова Remap и запустите тест заново. Программа Виктория попробует восстановить эти сектора и исправить ошибки на жестком диске.
Проверка жесткого диска может занять длительное время, поэтому наберитесь терпения, все зависит от объёма информации носителя. А пока идет тестирование, рекомендую прочитать статью как настроить свой компьютер самостоятельно или Настройка компьютера.
Проверяем жесткий диск с помощью HDDScan
HDDScan — это программа для диагностики и тестирования жестких дисков на английском языке.
После скачивания, нужно запустить файл с именем HDDScan.
Выбираем нужное устройство Select Drive, справа будет основная информация о нем.
Нажимаем на синюю круглую кнопку и выбираем нужное действие. Заходим в Surfase Test — выбор и запуск теста.
Ставим галочки возле Verify или Read и нажимаем кнопку Add Test (добавить тест). Не рекомендую выбирать Erase — это стирание данных.
После того как вы нажмете добавить тест, он начнется автоматически, информация об этом появится в нижнем окне Test Manager (Менеджер тестов).
Нажимаем два раза мышкой на RD-Read, заходим в начавшийся тест и смотрим на его процесс, можно на графике Graph.
Просмотр на карте Map. Сверху есть кнопки навигации управления процессом теста Pause, Stop и Report, кластера и скорость тестирования в KB/s, а справа обозначается время сканирования секторов в цифрах от < 5 до > 500 миллисекунд.
В третьей графе Report можно посмотреть сканируемые кластеры и сектора носителя информации, а в самом низу показывается ход процесса теста в процентах.
По завершении теста, соответственное сообщение появится в окне менеджера задач.
Если вам по каким-либо причинам не понравились первые три способа, то предлагаю для ознакомления мощную и полезную утилиту для диагностики жестких дисков и носителей информации от компании Ashampoo.
Классная программа Ashampoo HDD Control 2
С этой утилитой для диагностики и мониторинга жестких дисков от фирмы Ashampoo я уже работал. Мне очень понравилась эта программа, поэтому я решил упомянуть о ней в данной статье.
После того как скачаете и установите Ashampoo HDD Control 2. В зависимости от языкового пакета, программа может быть как на русском, так и на английском языках.
Так же есть возможность закачать её через торрент на сайте rutracker.org, вот ссылка https://rutracker.org/HDD Control 2.
У неё простой и доступный интерфейс, с которым сможет разобраться каждый желающий.
Тут можно увидеть наверное почти всю информацию о жестком диске или флешке, какую только захочешь: модель, разделы, размер, состояние, производительность, температура и много другой полезной информации.
У данной программы обширные возможности и много настроек, в верху есть семь вкладок навигации:
- Контроль
- Дефрагментация
- Тестирование
- Очистка диска
- Удаление следов интернета
- Удаленные файлы
- Анализ содержимого
Можете походить по всем семи вкладкам и изучить полезную информацию.
Нас интересует проверка жесткого диска, переходим на вкладку Тестирование, нажимаем Просканировать жесткие диски, выбираем нужный и жмем на лупу с надписью Начать. Данный тест может измерить скорость вашего жесткого диска.
Для того, чтобы проверить поверхность диска, нужно вернуться на вкладку Контроль и нажать Тестирование поверхности.
После этого появится окно Тестирование поверхности жесткого диска, в котором есть обозначения: синий квадрат — еще не тестировался, зеленый — великолепный, красный (уже плохо) — хотя бы один битый сектор.
Время сканирования опять же будет зависеть от объёма и скорости жесткого диска или флешки.
В заключении
Сегодня мы с вами подробно разобрали тему проверки жесткого диска или как проверить жесткий диск на ошибки и поврежденные сектора. Для этого мы воспользовались четырьмя способами: стандартными средствами Windows, полезной Викторией, утилитой HDDScan и классной программой Ashampoo HDD Control 2.
А теперь давайте посмотрим небольшой видео урок как проверить свой жесткий диск.
Проверка жесткого диска | Moicom.ru
Возможно у вас появились вопросы, связанные с проверкой жесткого диска. Можете задавать их ниже в комментариях к этой статье, а так же воспользоваться формой обратной связи со мной.
Благодарю вас что читаете меня в Твиттере.
Оставайтесь на связи — мой канал You Tube.
Если приведенная выше информация оказалась для вас полезной, тогда рекомендую подписаться на обновления моего блога, чтобы всегда быть в курсе свежей и актуальной информации компьютерной грамотности.
Не забудьте поделиться этой информацией с вашими знакомыми и друзьями. Нажмите на социальные кнопки — поблагодарите автора.
С уважением, Дмитрий Сергеев 20 октября 2013


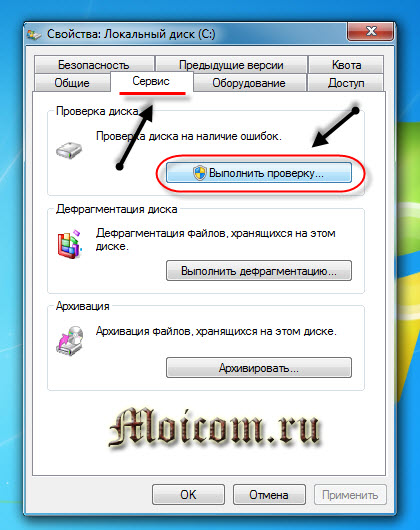

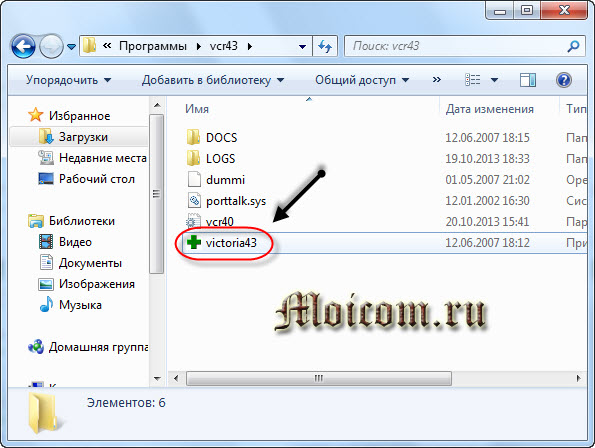

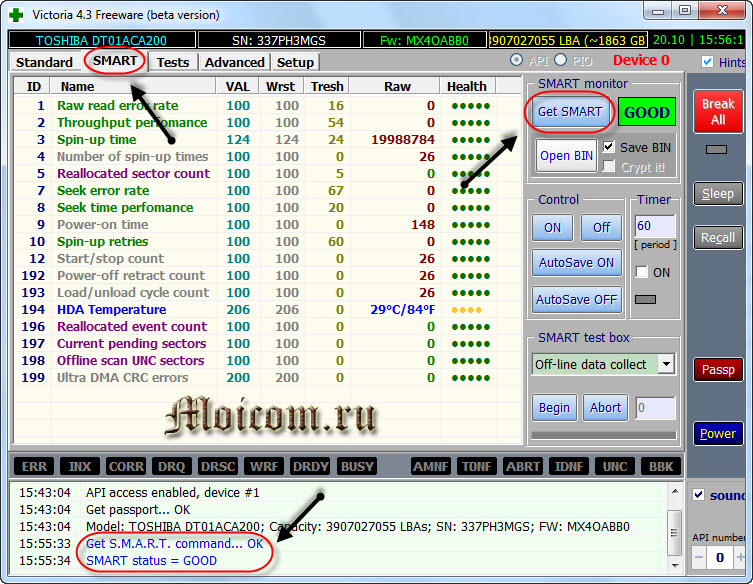

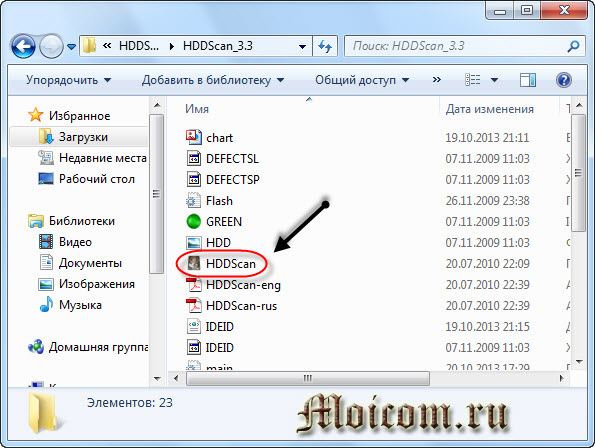
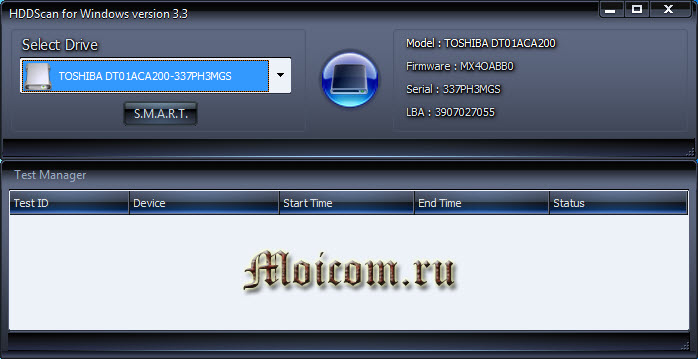
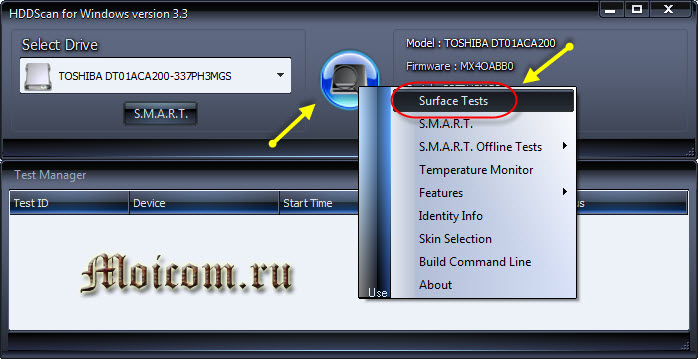
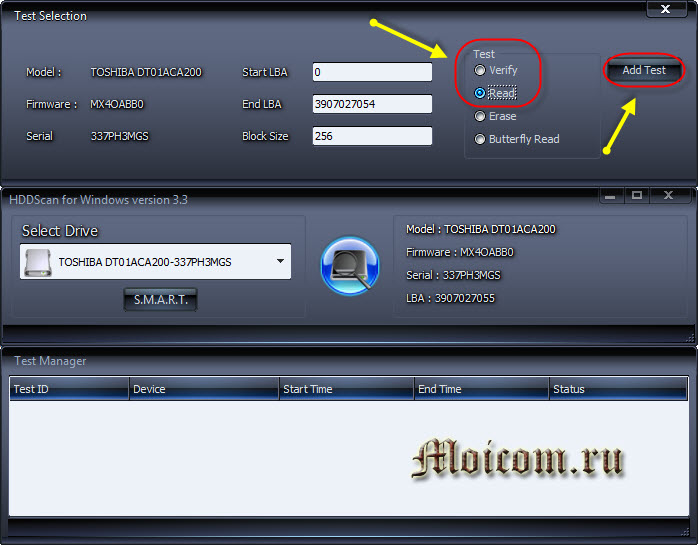
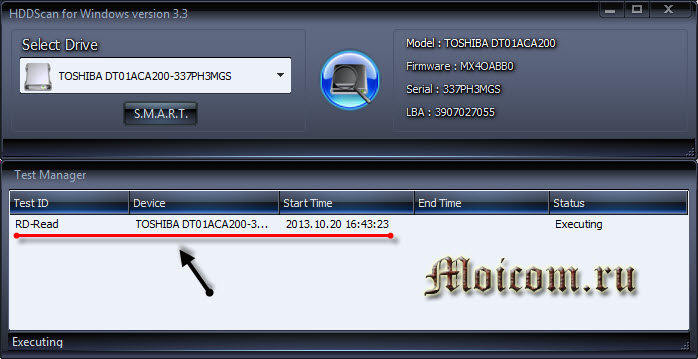
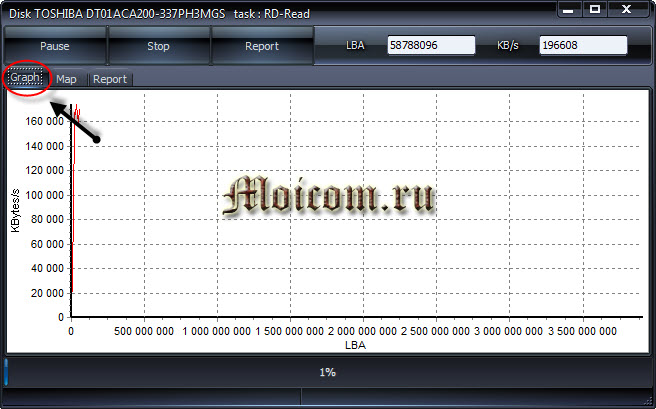
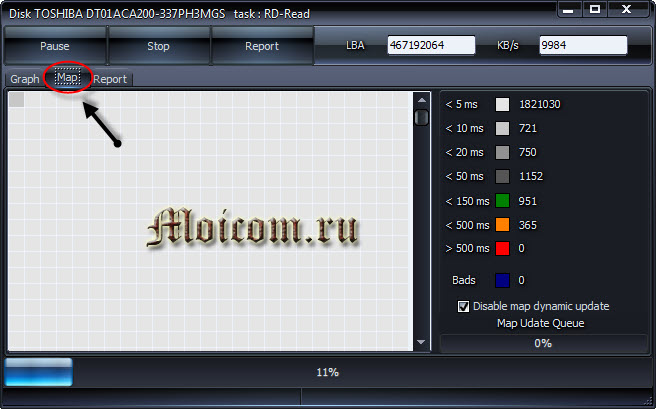
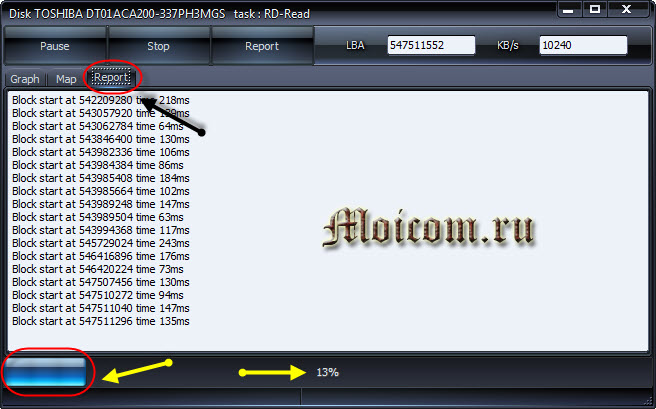

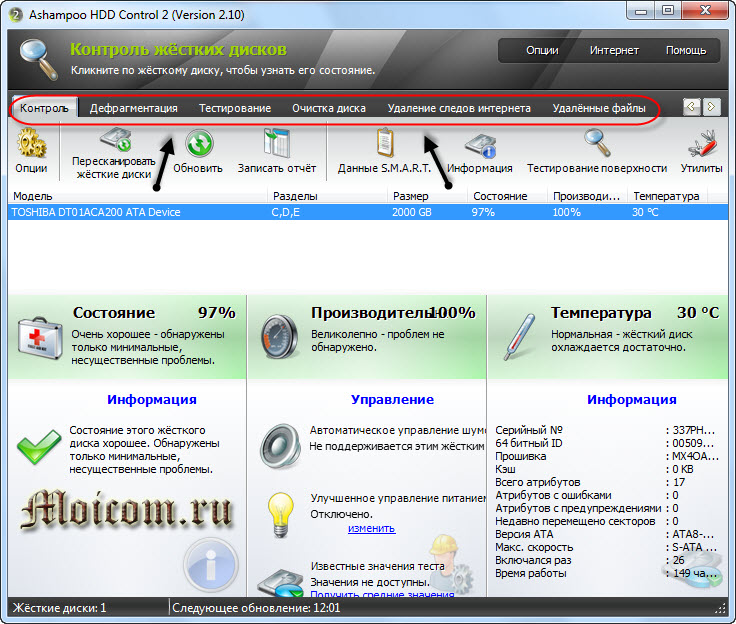
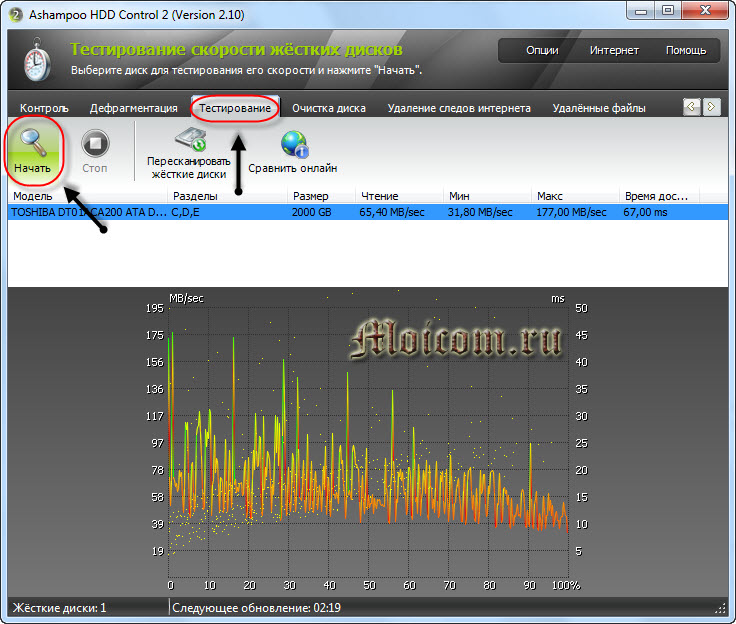
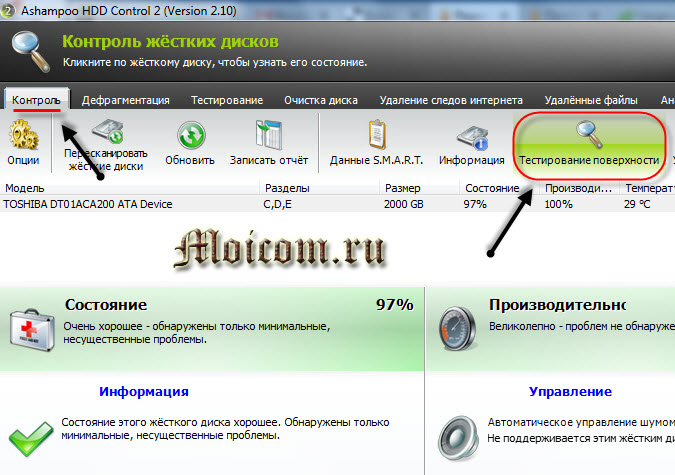
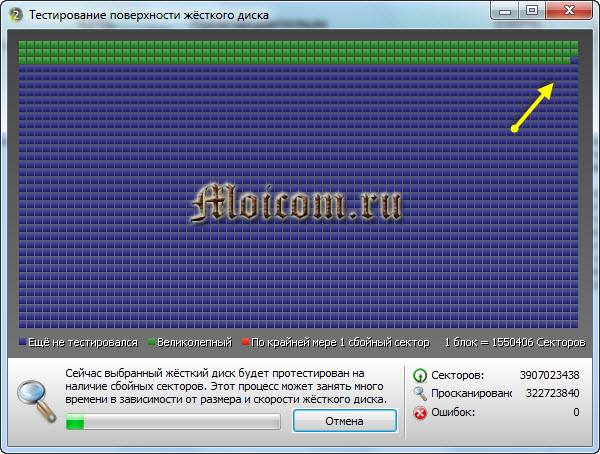

Янв 10, 2016 @ 22:44:16
Ничего не вышло путного из всех программ восстановления и копирования (штук 10 пробовали) Он даже не захотел форматироваться…Сын отвез диск Сеагейт 1Тб в Комп.центр. С него списали, то смогли….Что теперь с ним делать можно? В хлам?
Янв 11, 2016 @ 05:24:21
Здравствуйте Игорь.
Если ничего не помогло, даже в сервисном центре, то рекомендую приобрести, новый желательно SSD, если есть финансовая возможность.
Янв 23, 2016 @ 23:40:42
Seagate 1Tb ST1000DM003. Проверка Victoria выявила 1495 зеленых и 9 оранжевых секторов. Показатели здоровья Spin-Up Time (97/97/0) и Seek Error Rate (83/60/30) отмечены желтым.
Диску чуть больше года. Температура в простое 27, в нагрузке до 34 и никогда не поднималась выше 40. Диск разбит на два раздела. Несколько недель назад стал слышен скрип, скрежет. Методом исключения, ПК был запущен без hdd — звук прекратился, подозрение пало на жесткий. За исключением выше перечисленного различные тесты показывают, что пациент не только жив, но и вполне здоров. Заметных глазу торможений, тем более зависаний нет.
Вопрос в следующем, может ли появившийся скрип быть следствием обычного износа без последствий для основных функций диска или стоит обратиться в гарантийный отдел пока не поздно?
Янв 25, 2016 @ 13:09:25
Здравствуйте Елена.
Если диск еще на гарантии, то лучше перестраховаться и отнести. Послушайте что там скажут.
А так если диск работает в штатном режиме, но есть посторонние шумы, то стоит задуматься о приобретении нового.
Авг 05, 2016 @ 16:27:17
Подскажите, а корректно программа работает если винт подключать через внешний адаптер по USB (коробка для внешнего подключения ж.диска)?
И нормально что при подключение по USB невозможно отобразить смарт в Виктории?
Я купил новый винт WD Red на 2тб — прогоняю Викторией изпод виндоуса через USB3.0 коробочку. Тест еще не закончен, но уже есть по одному оранжевому, и одному зеленому блоку, что крайне удивило, учитывая что диск новый (покупал в Юлмарте…).
Вот теперь думаю что делать — покупал для хранения крайне важной информации…что порекомендуете — идти менять? (если захотят, конечно, менять из-за нескольких оранжевых секторов…но диск же нулевой! Их вообще не должно быть!)
Что порекомендуете? Спасибо зараннее.
Авг 06, 2016 @ 15:22:45
Здравствуйте Serg80.
Можете конечно сходить и попробовать поменять, если не прошло 2 недели со дня покупки, есть гарантия и чек.
Пусть они у себя проверят его и скажут результат, но лучше, чтобы его конечно заменили, если там будет храниться важная информация.
Дек 30, 2016 @ 14:39:50
Здравствуйте Дмитрий.
Во первых с наступающим вас Новым годом, всех вам благ, здоровья и успехов. У вас прекрасные разъяснения по всем темам.
У меня такой вопрос: какой фирмы порекомендуете купить HDD 1TB и какую скорость работы шпинделя лучше выбирать -5400/7200?
С уважением,
Виктор
Дек 30, 2016 @ 18:21:47
Здравствуйте Виктор.
Спасибо за поздравления, вас тоже с наступающим новым годом.
Смотря для чего он вам нужен, будет и отдельная рекомендация.
Раньше часто сыпались жесткие диски фирмы WD (Western Digital), когда я работал на сервисе.
Сейчас вроде нормально, на ваше усмотрение, можете купить Seagete, Samsung, Hitachi, Toshiba.
На счет скорости. Чем она выше, тем быстрее обрабатывается информация на носителе и соответственно больше шума.
Срок работы движущихся механизмов 7200 может быть меньше, чем у скорости 5400, но там и скорость работы немного пониже.
Желательно чтобы было места для вентиляции возле диска и отдельный охлаждающийся вентилятор для винчестера.
Для операционной системы лучше купить SSD, а для хранения информации можно использовать обычный HDD.
Авг 14, 2017 @ 19:17:18
Главное проверяйте ребятки жесткие диски на б/у ноутбуках. Там с ними очень часто бывают косяки.
Авг 14, 2017 @ 21:30:37
Поэтому лучше покупать новое, будет на гарантии.
Сен 28, 2017 @ 08:12:09
Иногда и на б/у технику дают гарантию 😉
Сен 28, 2017 @ 08:53:23
Здравствуйте.
Да, иногда бывает, но очень редко.