Авг 8 2014
Восстановление данных с жесткого диска (HDD)
Здравствуйте, сегодня мы с вами поговорим о нашей информации, а именно восстановление данных с жесткого диска.
В прошлой статье я писал как зарегистрироваться в facebook, в данном же обзоре речь пойдет про восстановление информации на жестком диске.
Программ для восстановления данных существует очень много, мы воспользуемся двумя самыми работоспособными на мой взгляд это Recuva и HDD Recovery Pro.
Восстановление данных с Recuva
Программа Recuva довольно хорошо справляется со своей задачей и может восстановить большую часть удаленных данных.
После того как скачали, установите программу, выбрав нужный язык. Далее появляется ярлык на рабочем столе, жесткий диск с желтой каской, заходим в него.
Нас приветствует мастер Recuva, он поможет вам вернуть удаленную информацию, нужно будет ответить на парочку вопросов. Если мастер вам не нужен, то нажмите Отмена и поставьте галочку «Не открывать мастер при запуске».
Затем у нас спрашивают какие файлы вы хотите восстановить: картинки, музыка, документы, видео, сжатые и электронная почта. Если у вас разная информация, то выберите все файлы и нажмите Далее.
Выбираем расположение файла, где он раньше находился. Я укажу жесткий диск, локальный диск <E:\>, вы можете выбрать другое место и нажать Далее.
Почти все готово для начала поиска потерянной информации, нажимаем Начать. Если после поиска нужные данные не будут найдены, поставьте галочку напротив Углубленный анализ. Время сканирования может быть увеличено, в зависимости от ёмкости вашего жесткого диска.
Найдено 11 файлов, среди которых четыре утрачено, а остальные можно восстановить.
Ставим галочки напротив нужных файлов и нажимаем Восстановить.
После, программа Recuva спрашивает в какое место восстановить файлы, создаем новую папку, называем её по своему усмотрению или любую папку и жмем OK.
Действие завершено, файлы восстановлены, нажмите OK.
Все тоже самое делаем с фото, видео и другими файлами. Так же есть возможность восстановить данные из корзины. Если у вас есть подозрения что жесткий диск стал работать со сбоями, то рекомендую его проверить, подробнее об этом я писал в статье Проверка жесткого диска или как проверить диск на ошибки.
Допустим выбираем поиск картинок.
На локальном диске (C:).
Начинается быстрое сканирование, состоящее из трех циклов.
Выбираем нужное изображение или все и нажимаем восстановить. Так же можно перейти в расширенный режим, чтобы ознакомиться с подробной информацией по каждому файлу.
Выбираем папку для восстановления, после заходим в неё и смотрим на результат.
Если нужные файлы найдены не будут, то воспользуйтесь углубленным анализом.
Восстановление данных с жесткого диска — программа Recuva | Moicom.ru
Восстанавливаем информацию HDD Recovery Pro
К сожалению программа Hdd Recovery Pro на английском языке, но я вам помогу в ней разобраться.
После того как скачали и установили программу заходим в неё.
В папке с программой есть текстовый документ <readmy.txt>, в котором находится информацию для активации hdd recovery pro.
Запускаем программу, заходим в синий замок с надписью Enter Key и вводим там данные, которые указаны в текстовом документе выше.
Можно воспользоваться помощником Wizard (волшебник) или работать без него — самостоятельно.
Можно поставить галочку запускать помощник при старте программы и нажать Next.
Выбираем раздел для восстановления информации и нажимаем Next.
После нам предлагают два варианта восстановления данных с жесткого диска: полное и быстрое. Если у вас есть время, то рекомендую воспользоваться полным восстановлением и нажать Full Recovery.

Если у вас мало времени, то воспользуйтесь быстрым восстановлением — Fast Recovery и нажмите Next.
По завершении процесса появится окно с надписью Finishing the recovery Wizard. Поиск завершен, пожалуйста нажмите на Finish, чтобы отобразить восстановленные файлы.
Открывается подсказка, где можно найти потерянные файлы, нужно выбрать Show lost files. Можно поставить галочку возле Don’t show again и это окошко больше не будет появляется в следующий раз. Нажмите OK.
Далее заходим по ссылке Show Recovered Files (показать восстановление файлы) или на лупу Recovered Files.
Начинается процесс поиска, который может занять длительное время, в зависимости от объема вашего жесткого диска.
Далее заходим в нужную папку, я выберу файлы «JPG», вы можете выбрать любую другую.
Выделяем нужные файлы, можно выделить все и нажать на кнопку Recover.
Дальше можно сохранить файлы на жесткий диск (Save Files), записать на CD или DVD (Burn to CD or DVD) и загрузить по FTP (Upload to FTP).
Я выбрал восстановить данные на жесткий диск, указываем папку для сохранения и нажимаем Next.
Демонстрация листа восстановления, снова жмем Next.
Файлы восстановлены, можно нажать по синей ссылке для перехода в директорию просмотра или жмем Finish и заходим в неё сами.
Вот что получилось у меня, все изображения восстановились.
Восстановление данных с жесткого диска — программа Hdd recovery pro | Moicom.ru
Если нужные для вас файлы восстановятся не в полном объеме, то рекомендую воспользоваться полным восстановлением (Full recovery).
Если ни одна из программ не восстановила нужную информацию, то попробуйте программу R-studio, подробнее об этом я писал в статье восстановление данных с флешки.
Итоги
Сегодня мы с вами подробно разобрали тему восстановление данных с жесткого диска, надеюсь у вас все получилось и вы восстановили всю необходимую информацию. Если что-то не получилось воспользуйтесь другими программами или пишите комментарии ниже.
Возможно у вас появились вопросы, связанные с восстановлением информации на жестком диске. Можете задавать их ниже в комментариях к этой статье, а так же воспользоваться формой обратной связи со мной.
Благодарю вас что читаете меня в Твиттере.
Оставайтесь на связи — мой канал You Tube.
Если приведенная выше информация оказалась для вас полезной, тогда рекомендую подписаться на обновления моего блога, чтобы всегда быть в курсе свежей и актуальной информации по настройке вашего компьютера.
Не забудьте поделиться этой информацией с вашими знакомыми и друзьями. Нажмите на социальные кнопки — поблагодарите автора.
С уважением, Дмитрий Сергеев 8 августа 2014

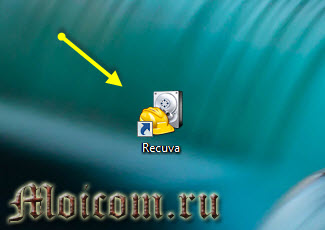
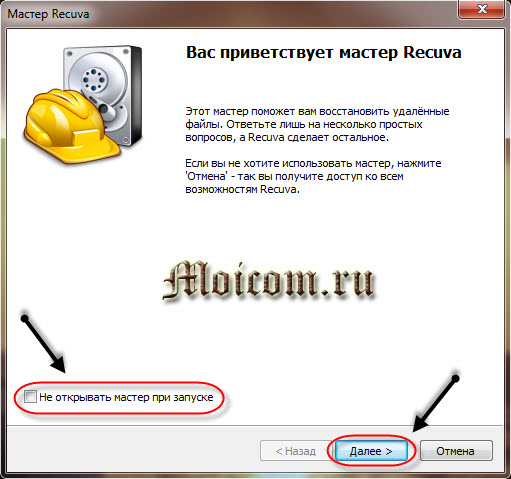

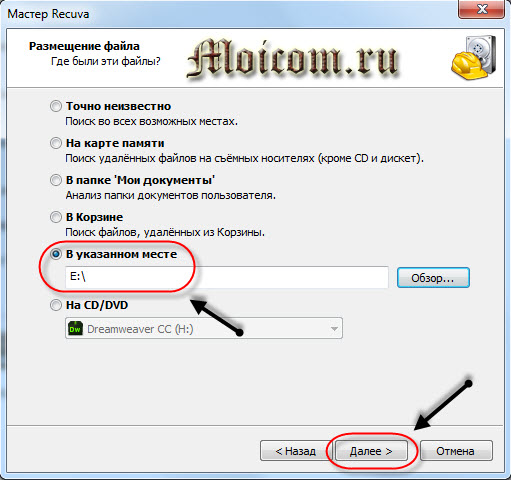

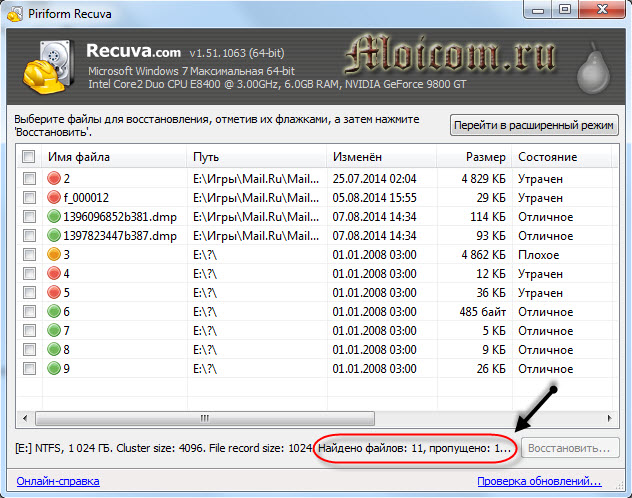
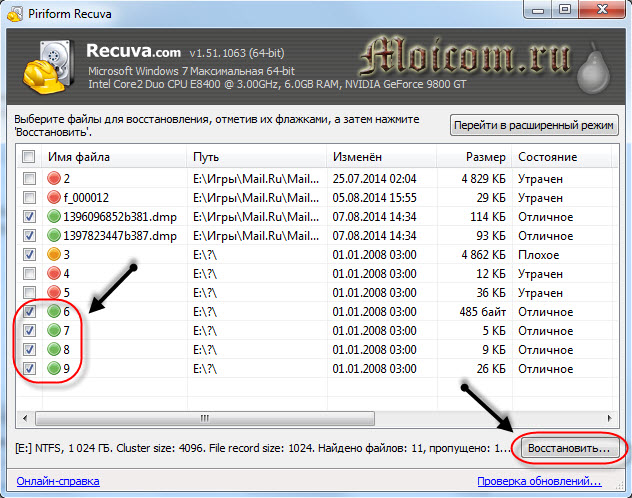
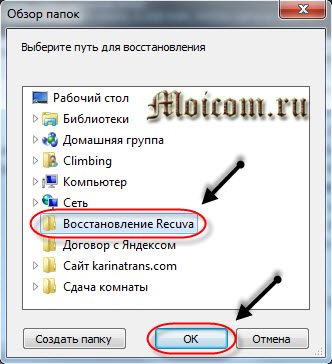

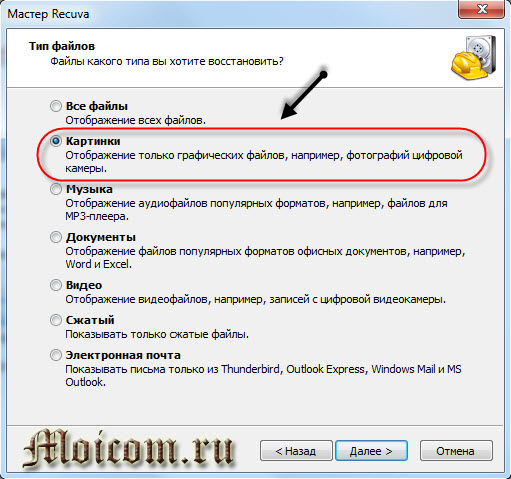
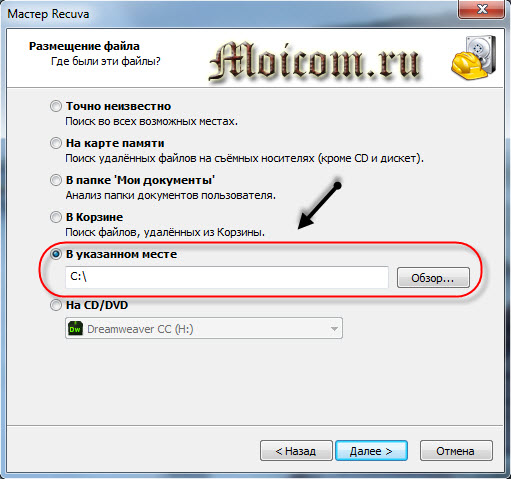

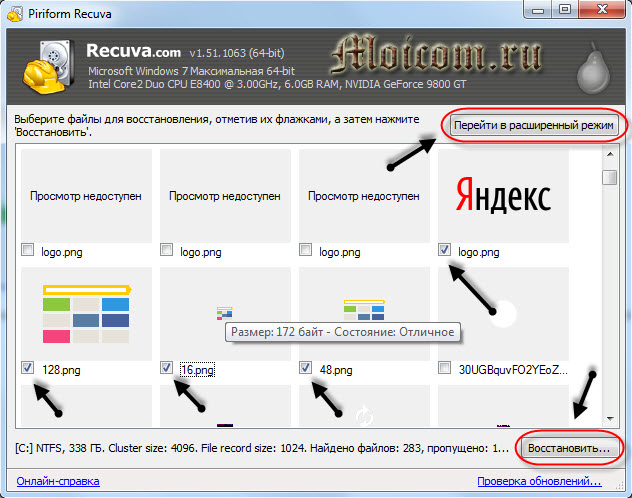
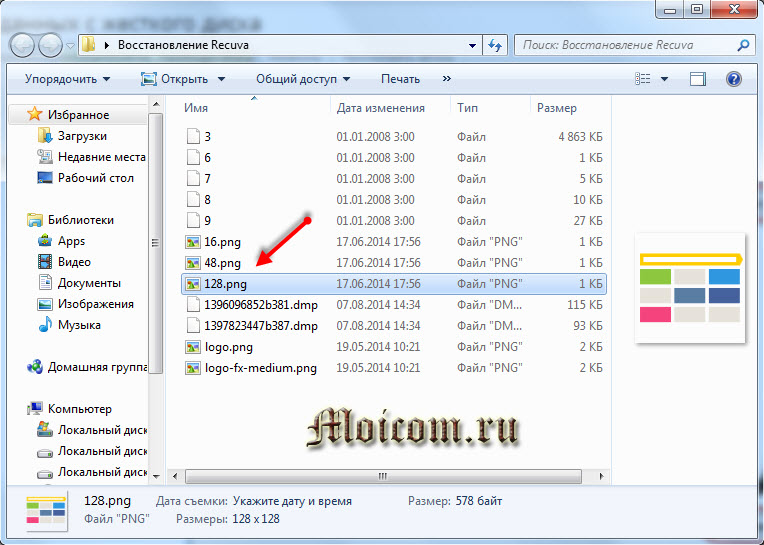
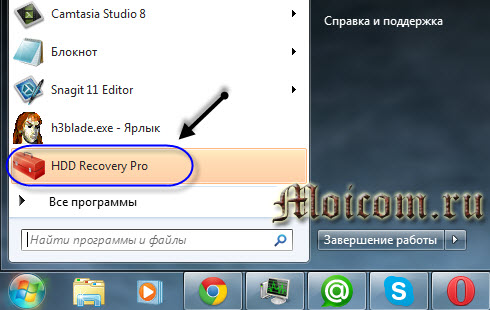
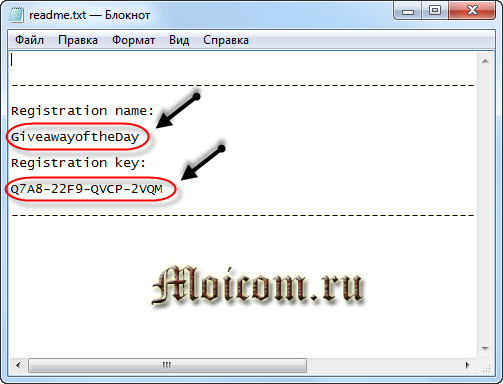
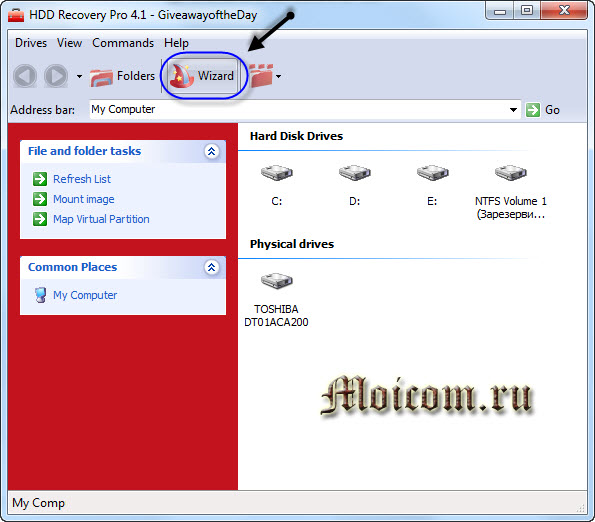
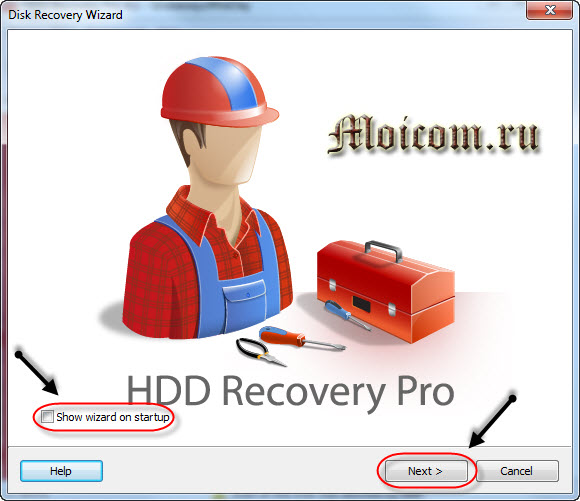

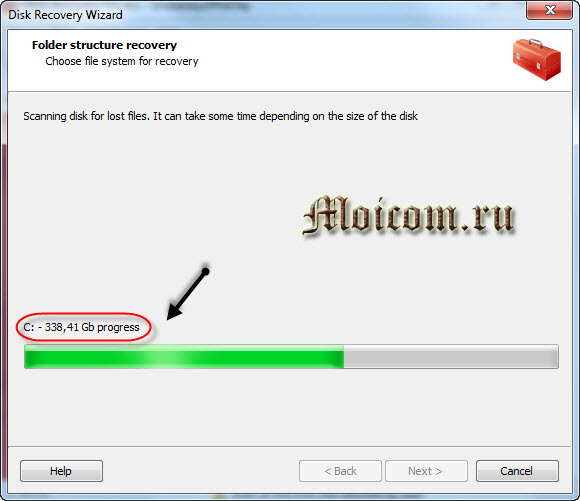

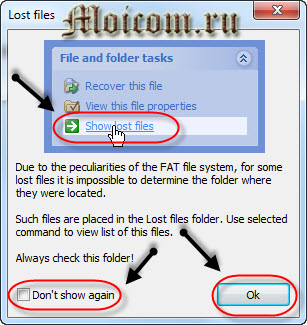
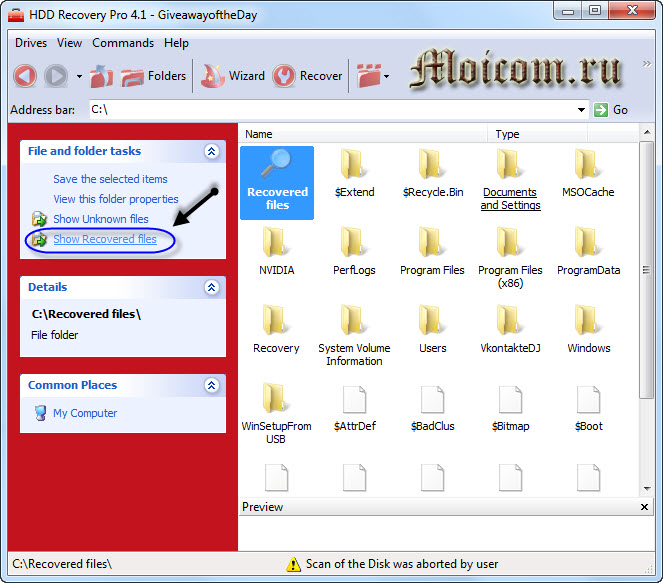
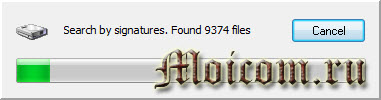
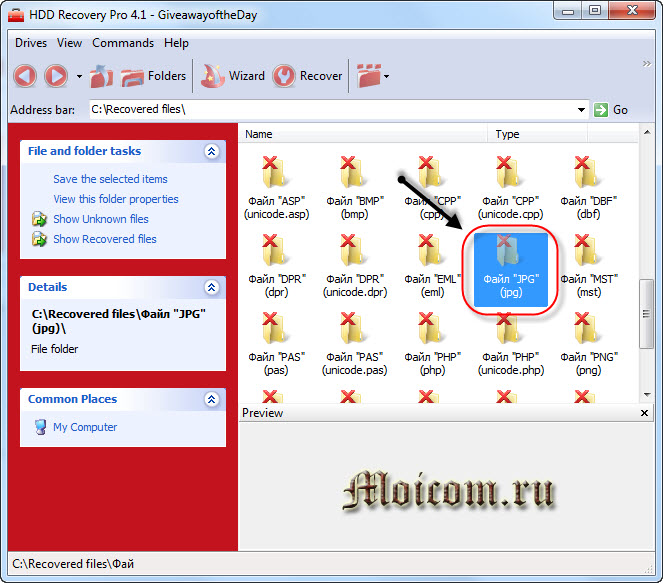
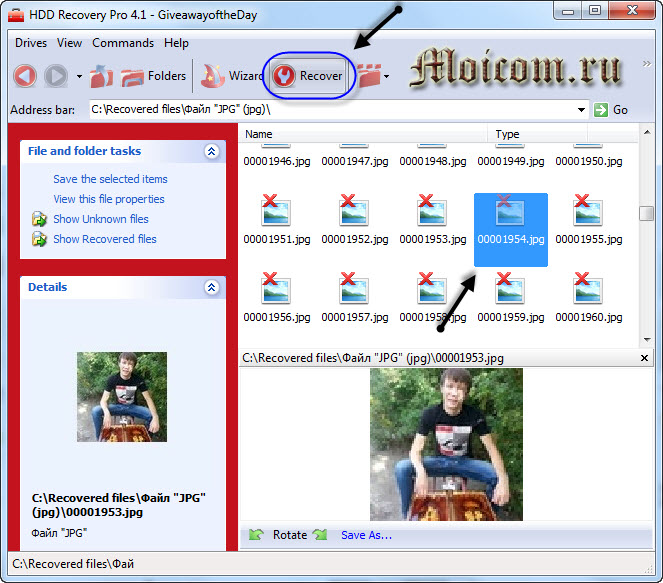
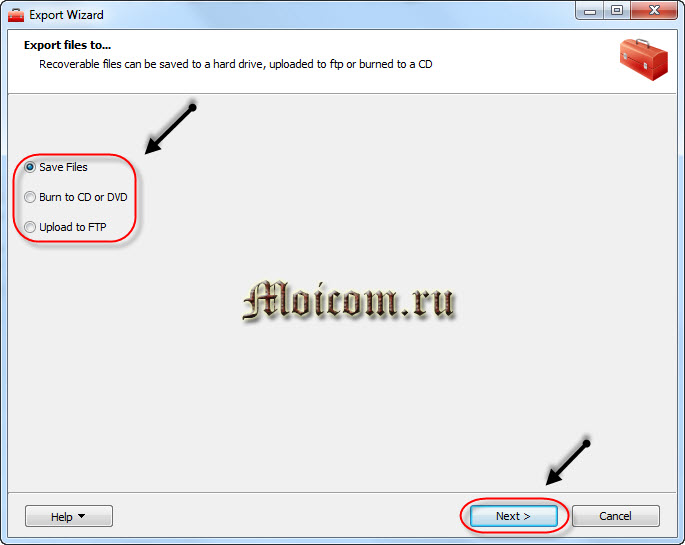
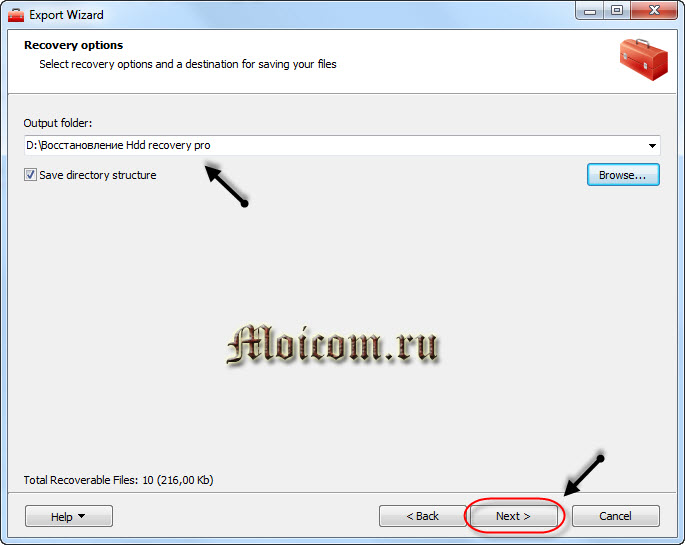
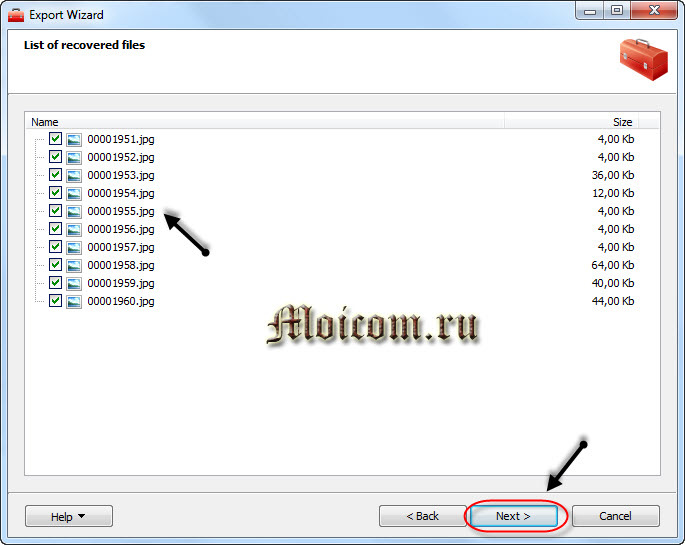
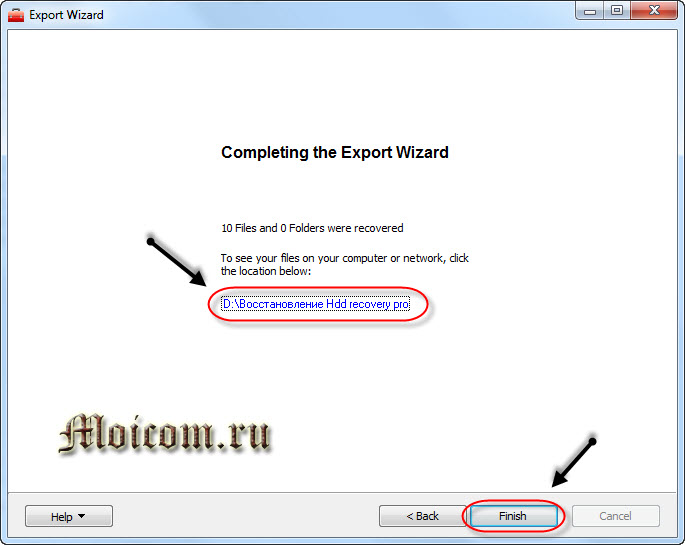
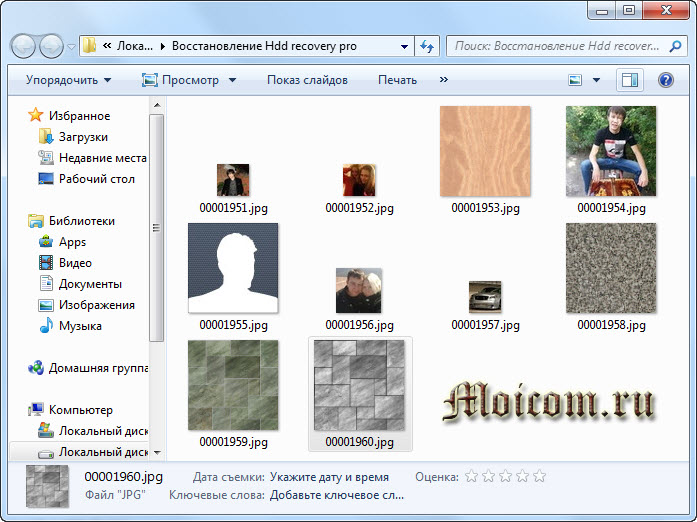

Авг 17, 2014 @ 05:39:41
не по теме комент! Я вижу Вы то же не боритесь с шумами в видео?))) В Camtasia Studio есть возможно не много их удалить, будет чуть чуть по лучше )))
А по теме, использую Comfy Partition Recovery очень нравится!
Авг 17, 2014 @ 10:32:29
Здравствуйте Слава.
Шумы слышны если добавлять звук при монтаже с видео, а так их практически не слышно, еще много зависит от микрофона.
Программ для восстановления очень много, я описал те, которые мне нравятся и которые проверил на личном опыте.
Сен 11, 2014 @ 04:20:49
Согласен, сам и не один раз прибегал к использованию программы Recuva, восстанавливает не чего не скажешь, правда не которые файлы все не удается восстановить.
Сен 11, 2014 @ 10:23:50
Здравствуйте Сергей.
100% гарантию восстановления всей информации вам никто не даст, но большую часть можно восстановить.
Сен 13, 2014 @ 03:27:55
Жаль, что не всю информацию можно восстановить.
Сен 13, 2014 @ 07:11:13
Первая программа мне больше по душе! Спасибо!
Апр 20, 2015 @ 08:11:10
А можно в инете на Magic Partition Recovery найти ключ на него, или прогу без ключа.
Апр 20, 2015 @ 09:02:47
Здравствуйте Алиса.
Наверняка в интернете можно найти почти все, только нужно знать где искать и правильно написать запрос для поиска.
Попробуйте воспользоваться программами, указанными в данной статье.
Ноя 15, 2015 @ 17:57:06
Recuva — отличная программа, давно ей пользуюсь и всем советую)
Ноя 15, 2015 @ 22:40:10
Здравствуйте Алексей.
Программ много, каждый выбирает удобную для себя.
Дек 03, 2015 @ 14:47:18
Здравствуйте! Не удается восстановить на видеокамере Sony, видеофайлы, программой (Power Data Recovery),
не удаленные мной, а вирезанные видеофайлы. Если, есть другая программа, которая может восстановить, то какая. Спасибо!
Дек 03, 2015 @ 16:59:05
Здравствуйте Петр.
Попробуйте платную программу хитман рекавери.
Мар 01, 2016 @ 16:31:17
Норм
Мар 01, 2016 @ 18:37:17
Здравствуйте.
Спасибо за объемный комментарий к данной статье.
Мар 26, 2018 @ 14:59:35
Благодарствую за толковую инструкцию по восстановлению данный с жёсткого диска 🙂
Мар 28, 2018 @ 14:08:44
Здравствуйте Кирилл. Пользуйтесь на здоровье.