Окт 13 2013
Как сделать восстановление системы Windows 7 быстро и без нервов
Как сделать восстановление системы Windows 7, если ваш компьютер работает нестабильно, вообще не загружается операционка или просто черный экран. Видео урок о том как запустить восстановление системы смотрите в конце статьи.
У вас установлена операционная система Windows 7, то в данной статье вы узнаете разные способы восстановление системы 7. В прошлой публикации мы узнали какие бывают таймеры для выключения компьютера.
Запускаем восстановление Windows
Наверняка вы или ваши знакомые сталкивались со случаями когда не загружается Windows, или возникают ошибки при работе системы. Один из способов это исправиться — воспользоваться восстановлением системы Windows 7.
Конечно есть и другие варианты решения проблемы такие как: безопасный режим, полезная F8, восстановление системы, установка или переустановка Windows и другие.
Процедуру восстановления или System Restore можно проделать тремя разными способами:
- Восстанавливаем с помощью самого Windows
- Восстановление через безопасный режим
- Восстанавливаем при помощи установочного диска Windows 7
Восстановление системы с помощью Windows
Для того чтобы приступить к восстановлению системы Windows 7, сначала нужно разобраться какие возникают ошибки и загружается ли операционная система вообще. Если она загружается, то можно попытаться её восстановить из под Windows.
Переходим на рабочий стол, находим ярлык или иконку Компьютер (Мой компьютер), нажимаем по нему правой кнопкой мыши и заходим в Свойства.
В окне просмотра основных сведений о вашем компьютере переходим на вкладку Защита системы.
В Свойствах системы находим вкладку Защита системы и нажимаем Восстановление.
Попадаем в Восстановление системных файлов и параметров, жмем Далее.
В следующем окне нужно выбрать точку восстановления. Если их нет и функция восстановления отключена, то нужно её включить и создать контрольную точку восстановления. Подробнее об этом я писал тут: Точка восстановления Windows 7.
Выбираем нужную дату с контрольной точкой восстановления. Можно нажать галочку Показать другие точки восстановления, если среди представленных точек нет нужной. Нажимаем Далее.
Подтверждаем восстановление, указываем системные диски, которые хотим восстановить и снова Далее.
Подтверждаем точку восстановления, смотрим еще раз на её описание и если все правильно, нажимаем Готово. Здесь так же есть возможность создания дискеты сброса пароля. Можно сохранить эту информация как на дискету, так и на USB-устройство флэш-памяти.
Она может вам понадобиться если вы забудете или потеряете пароль от компьютера. Если вы все таки его забыли, то вам сюда Как взломать пароль на компьютере.
Восстановление системы будет невозможно прервать, если оно будет запущенно. Продолжить? Кликаем Да.
После этого система подготавливается к своему восстановлению, закрываются все открытые программы и приложения, компьютер уходит в перезагрузку. При следующем запуске Windows 7, если все прошло успешно, то появляется такое окно Восстановление системы выполнено успешно.
Вот так делается восстановление системы 7, с помощью стандартных средств Windows.
Но допустим, что у вас операционная система Windows 7 не включается и не загружается, как же тогда выполнить восстановление. Для этого воспользуемся вторым способом восстановления системы Windows 7.
Восстановление системы через безопасный режим
Заходим в Безопасный режим или Safe mode. Для того чтобы в него попасть, нужно перезагрузить компьютер и при его старте нажимать на клавиатуре кнопку «F8», подробнее об этом я писал тут Полезная F8.
Появляется окно дополнительных вариантов загрузки, выбираем любой безопасный режим и нажимаем Enter (Ввод=Выбрать).
Далее загружаемся в безопасном режиме и выполняем почти все те же самые действия по восстановлению системы что и в обычном режиме Windows.
Щелкаем правой кнопкой мыши по Моему компьютеру и заходим в Свойства, Экран должен быть черный, как показано на скриншоте.
После идем в Панель управления — Домашняя страница.
Находим и переходим на вкладку Восстановление (Восстановление системы до более раннего состояния).
Восстановление раннее сохраненного состояния этого компьютера, нажимаем на кнопку Запуск восстановления системы. Так же можно выбрать Расширенные методы восстановления.
После этого появляется окно Восстановление файлов и параметров.
Далее действуем по известной инструкции как я показывал ранее.
Выбор контрольной точки >>> Подтверждение восстановления дисков >>> Подтверждение точки восстановления >>> Запуск процедуры восстановления.
Если и второй способ восстановления системы вам не помог, то остается третий вариант — восстанавливаем работу компьютера с установочным диском Windows 7.
Восстановление при помощи установочного диска Windows 7
Для данного способа у вас должен быть под рукой установочный (загрузочный) диск с операционной системой Windows 7. Если у вас его нет, то этот диск можно скачать в интернете в формате образа ISO, записать его на диск и приступить к дальнейшему восстановлению Windows. Информацию по записи разных дисков можете прочитать здесь Как записать музыку и другие файлы на диск.
Давайте рассмотрим как делать восстановление Windows 7 с помощью установочного диска.
Для этого нужно зайти в биос компьютера и поставить первым приоритет автозагрузки с CD/DVD привода. Затем вставить загрузочный диск Windows 7 в дисковод (привод) и перезагрузить компьютер.
Первым появляется такое окно Press any key to boot from CD or DVD . . . (пожалуйста нажмите любую кнопку для загрузки с CD или DVD диска), необходимо нажать любую клавишу в течении 5 секунд. Такого окна может и не быть, если у вас его не было, то не пугайтесь и читайте далее.
Windows is loading files… (Виндоус загружает файлы) нужно немного подождать.
Выбираем нужный язык, формат времени и раскладку клавиатуры, затем жмем Далее.
Появляется окно приветствия Windows 7 — Установить, нажимаем на Восстановление системы.
Далее выходит окно Параметры восстановления системы. Выбираем нужный из пяти вариантов и пробуем реанимировать компьютер. Первым делом рекомендую Восстановление запуска — Автоматическое устранение проблем, мешающих запуску Windows.
Если не помогло, то нажимаем Восстановление системы — Восстановление раннего сохраненного состояния Windows).
После этого выполняем все те же самые операции что и в первых двух способах по восстановлению системы 7. Восстановление системных файлов и параметров >>> Выбор контрольной точки >>> Подтверждение восстановления дисков >>> Подтверждение точки восстановления >>> Запуск процедуры восстановления.
Если система после этого все равно не запускается, то можете попробовать Восстановление образа системы. Этим способом можно воспользоваться, если вы ранее делали образ своей системы.
Если у вас установлена операционная система Windows XP, то прочитайте статью Восстановление системы для Windows XP.
Если ПК все равно не запускается, то рекомендую запустить программу CHKDSK, с помощью неё можно проверить жесткий диск на наличие ошибок и поврежденных секторов.
На крайний случай можно переустановить операционную систему заново.
Если вам ничего не помогло, то делайте диагностику компьютера, ищите информацию в интернете, вызовите компьютерного мастера на дом, обратитесь в сервисный центр по ремонту компьютеров или задайте свой вопрос в комментариях к этой статье.
Подведем итоги
Сегодня мы с вами узнали много полезной информации как сделать восстановления системы Windows 7 тремя способами: восстановление с помощью Windows, восстановили через безопасный режим и воспользовались установочным диском Windows 7.
А теперь давайте посмотрим видео урок как запустить восстановление системы.
Как сделать восстановление системы Windows 7 | Moicom.ru
Возможно у вас появились вопросы связанные с восстановлением системы компьютера. Можете задавать их ниже в комментариях к этой статье, а так же воспользоваться формой обратной связи со мной.
Благодарю вас что читаете меня в Твиттере.
Оставайтесь на связи — мой канал You Tube.
Если приведенная выше информация оказалась для вас полезной, тогда рекомендую подписаться на обновления моего блога, чтобы всегда быть в курсе свежей и актуальной информации компьютерной грамотности.
Не забудьте поделиться этой информацией с вашими знакомыми и друзьями. Нажмите на социальные кнопки — поблагодарите автора.
С уважением, Дмитрий Сергеев 13 октября 2013



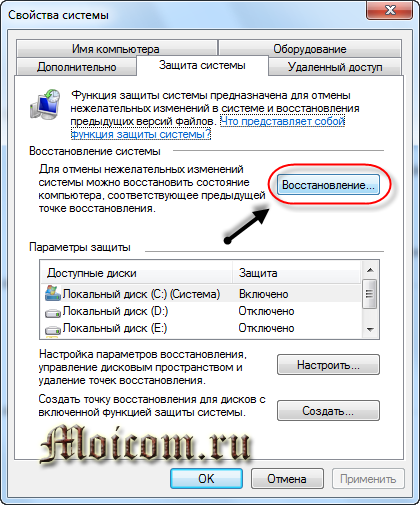






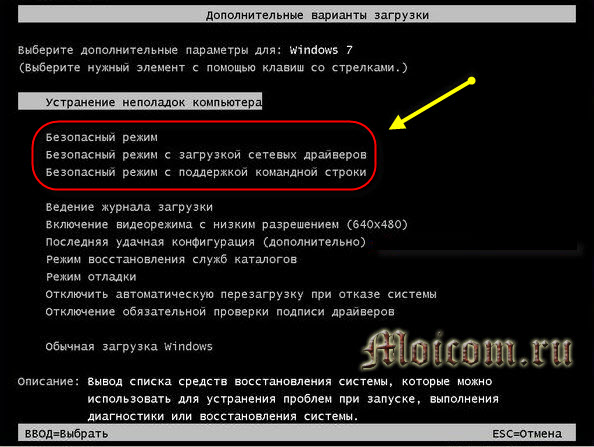
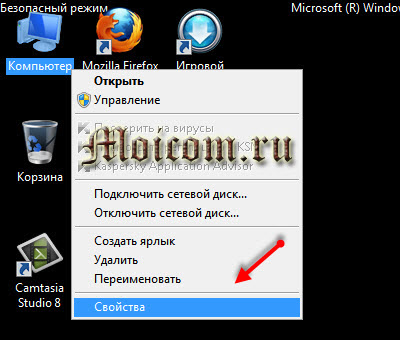
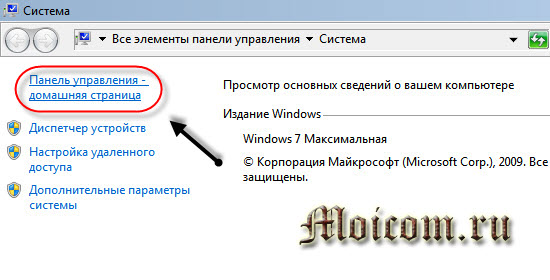

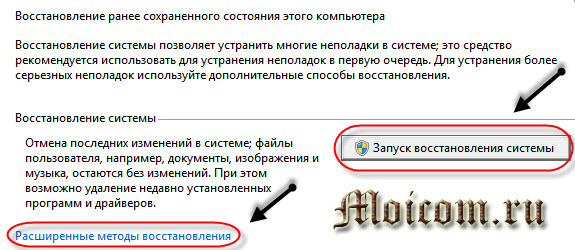
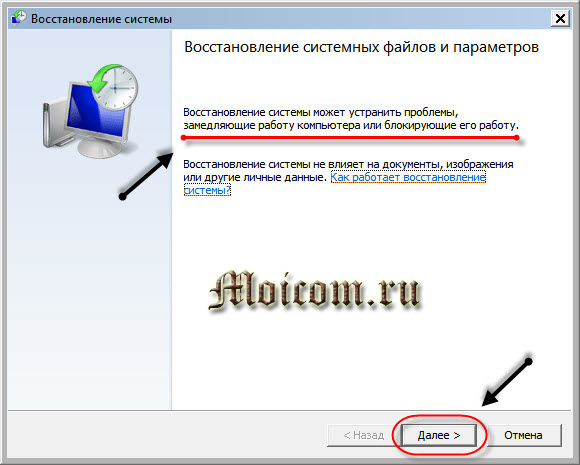
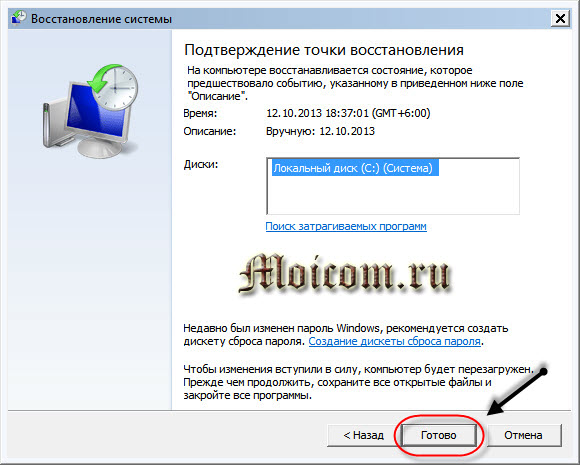
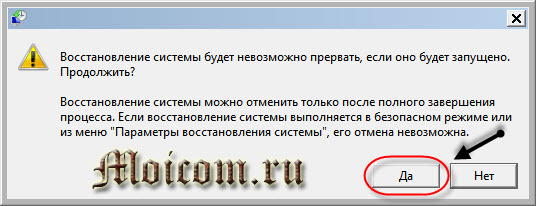
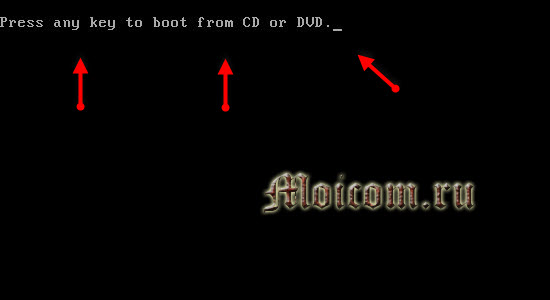
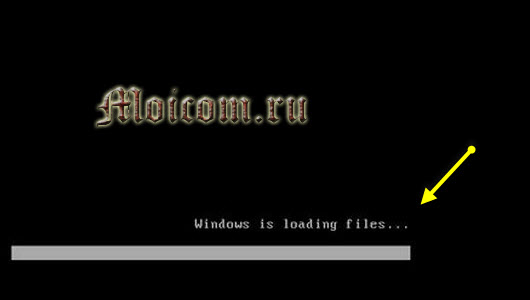

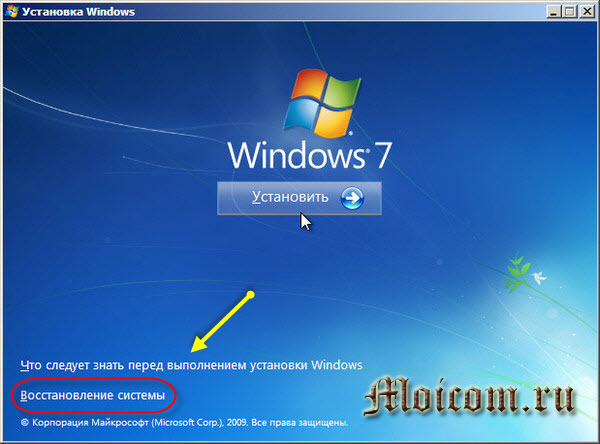
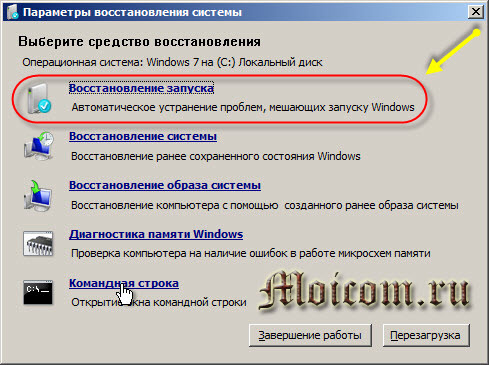
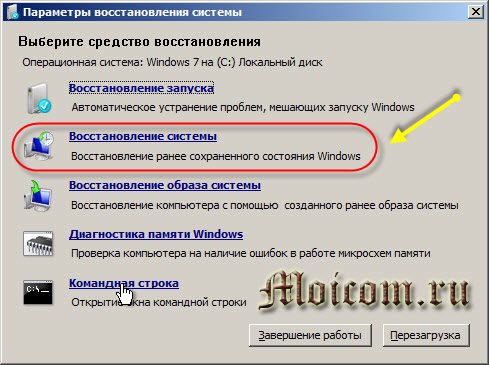
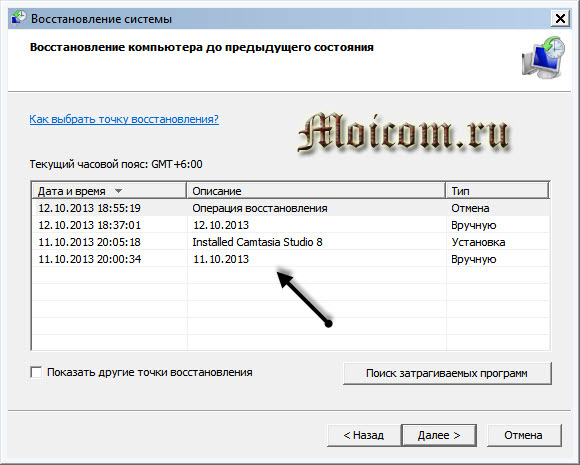
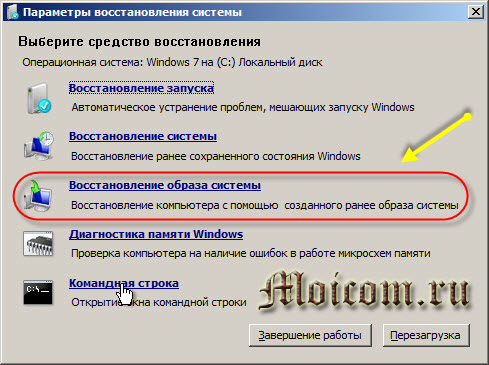

Окт 17, 2013 @ 12:10:04
Я даже и не знала, что так можно восстановить. Оказывается ничего сложного, а я сразу визу переустанавливать винду.
Окт 17, 2013 @ 17:55:07
Дмитрий, спасибо за руководство по восстановлению винды. Нужно распечатать, чтоб всегда информация была под рукой. Если WINDOVS полетит, то инструктаж и не вспомнишь.
Окт 18, 2013 @ 16:23:08
А лучше восстанавливать с помощью сторонних программ, особенно в сложных случаях.
Мар 05, 2014 @ 16:16:52
О господи! У меня именно нечто подобное произошло недавно? но экран был совершенно тёмный, и только программа запрашивала восстанавливаться самостоятельно. Вот только после нескольких попыток, компьютер заработал заново.
Мар 28, 2014 @ 06:22:18
Абсолютно точно и очень складно все объяснено! Многим эти ваши советы обязательно пригодятся!
Сен 02, 2014 @ 04:33:23
Здравствуйте) при попытке нажать на кнопку восстановить, он выдает окно восстановить систему, но без возможности нажатия на кнопку «Далее»… а предлагает создать точку восстановления, в связи с тем что она отсутствует… но при нажатие на предложенную ссылку после текста «защита системы», перекидывает в меня «панель управления» в которой нет в левом углу ссылки «защита системы»!!! захожу в безопасном режиме в виду того что иначе не заходит) (все методы пробовал… рылся в реестре, пробовал винду в дисковод (нет оригинала, поэтому начал комп плеваться, что не та винда), пробовал искать «защиту системы» в свойствах компа… там нет такой вкладки даже!, пробовал последнюю коyфигурацию запустить… хрен там был ) подскажите как с этим жить и бороться…
Сен 02, 2014 @ 09:52:41
Здравствуйте.
Попробуйте зайти в меню пуск и в строке поиска набрать восстановление системы.
Если не поможет, то проверьте ваш компьютер на вирусы хорошей антивирусной программой, например антивирусом Касперского или обратиться в сервисный центр по ремонту компьютеров.
Сен 17, 2014 @ 11:35:13
У меня очень серьёзная проблема, если знаете, подскажите, как исправить это. (windows 7 максимальная 86-я)
НЕОБХОДИМО — это воскресить систему, БЕЗ ПОТЕРИ РАБОТОСПОСОБНОСТИ УСТАНОВЛЕННЫХ ПРОГРАММ а не просто установить новую, т к комп забит программами\играми которые я просто не смогу достать снова. И мне нужно что бы всё это сохранилось и работало как и раньше.
Суть в том что система повреждена и работает с большими проблемами, их довольно много. (Например изчезли все надписи имён файлов и папок, в проводнике имена папок отображаются, а в самом окне — нет. Некоторые Dll повреждены. что тоже вызывает проблемы) А всё началось из-за того что я решил установить флешку (по типу она подходит, консультировался) в качестве Ready Boost. Сначала всё работало, но однажды оставил комп на неделю в состоянии спящего режима. И после этого всё началось…
Проблема осложняется тем что точек восстановления нет. При попытке через упр компьютером включить восстановление, оно просто кликается без всякого результата и эффекта.
Когда я вставил установ. диск, в меню вариантов установки пункт «восстановления системы» просто отсутствует.
Есть ли способ восстановления системы с помощью установ. диска как бы «обновлением» (хотя версия одна и та же)
…И ещё, если поможет в вариантах воскрешения — у меня на втором жёстком диске установлена с чистого листа та же виндоус 7 максимальная (с помощью неё я кстати перенёс и заменил некоторые dll библиотеки в папку неработающей винды, что от части помогло решить запуск программ, т к был повреждён webio.dll например. Но полностью заменить все dll не получается, там не даёт система, хотя я там пробовал установить права владельца и всё такое)
Сен 17, 2014 @ 17:01:06
Здравствуйте Вадим.
Рекомендую воспользоваться установочным диском Windows 7, выбрать восстановление параметров, восстановление загрузки, проверить на ошибки и так далее.
Если не поможет, то обратитесь в сервисный центр по ремонту компьютеров.