Июл 24 2012
Установка windows XP — подробная инструкция
Привет всем, если вы читаете эту статью, значит у Вас возникли вопросы или сложности c установкой Windows XP. Сегодня я приведу вам подробную инструкцию по установке операционной системы Windows XP.
Для данной процедуры нам понадобиться установочный диск или флешка с нужной операционной системой и немного времени.
В среднем этот процесс занимает от 20 на новых и до 40 минут на старых компьютерах. Если есть возможность выполнить восстановление системы, то попробуйте сначала восстановление. Если оно не помогло то можно устанавливать или переустанавливать Windows.
Приступаем к установке
Включаем компьютер и вставляем диск с Windows в CD-DVD привод или флешку в любой свободный порт USB
Нажимаем кнопку перезагрузка
После перезагрузки сразу нажимаем F12 (если ничего не появилось, снова перезагружаем компьютер и тут же начинаем нажимать F12, пока не появится загрузочное меню)
В этом меню выбираем нужный CD-DVD привод или загрузка с USB носителя (флешка)
На черном экране появится такая надпись «Press any key to boot from CD.» (пожалуйста нажмите любую клавишу) — нажимаем пробел, Enter или любую другую кнопку на клавиатуре.
Экран становится синим и появляется текст Установка Windows — загружаются нужные первичные файлы, для дальнейшей работы установки.
Лицензионное соглашение — нажимаем F8.
Появляется такое окно, выбираем первый пункт (Чтобы приступить к установке Windows, нажмите <ВВОД>) жмем Enter.
Выходит окно с разделами дискового пространства, выбираем с помощью стрелок навигации диск С (или нужный вам диск).
Если разделов нет, то создаем новый с нужным для вас размером (минимум 10000 мегабайт и выше) жмем Enter.
Далее выбираем в какую файловую систему нужно отформатировать наш раздел (всем советую систему NTFS) так же нажимаем Enter.
Файлы копируются на жесткий диск — это занимает около 5 минут (у всех по-разному).
Компьютер сам перезагружается и выходит более приятная картинка с установкой Windows.
Проходят три первые этапа и появляются (Язык и региональные стандарты) жмем Далее.
Настройка принадлежности программ, введите свое имя — так же Далее.
Имя компьютера и пароль администратора — Далее.
Настройка времени и даты — выбираем нужную дату, время и часовой пояс (например GMT +03:00 Москва), у каждого свой.
Сетевые параметры — Далее (этот пункт может и не появится, ничего страшного в этом нет).
Дальше можно покурить, попить чай или кофе, сходить в туалет, если приспичит (процедура занимает около 10 минут).
По завершении установки ваш компьютер сам перезагрузиться и появится окно (Параметры экрана) — жмем Ok.
Параметры монитора — нажимаем Ok.
Вас приветствует Microsoft Windows XP — Далее.
Помогите защитить свой компьютер — Отложить это действие — Далее.
Проверка подключения к интернету — Пропустить.
Пользователи компьютера — Имя вашей учетной записи (заполняем любым именем, можно вашим) — Далее.
Спасибо — тут всем я надеюсь все понятно — Готово.
В заключении
Установка windows XP завершена, мои поздравления, вы успешно и самостоятельно справились с этой задачей на своем компьютере.
С уважением, Дмитрий Сергеев 24 июля 2012


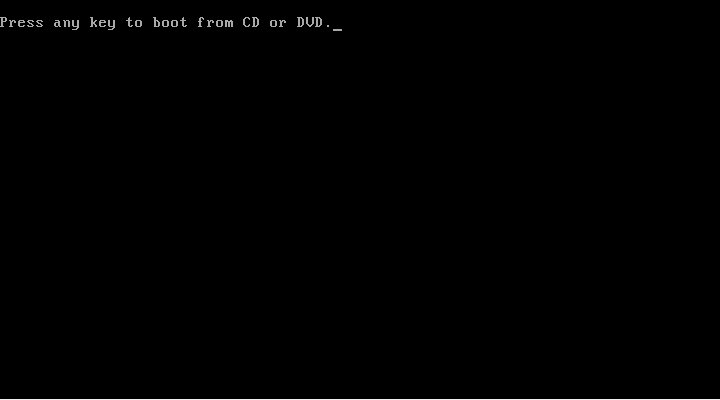
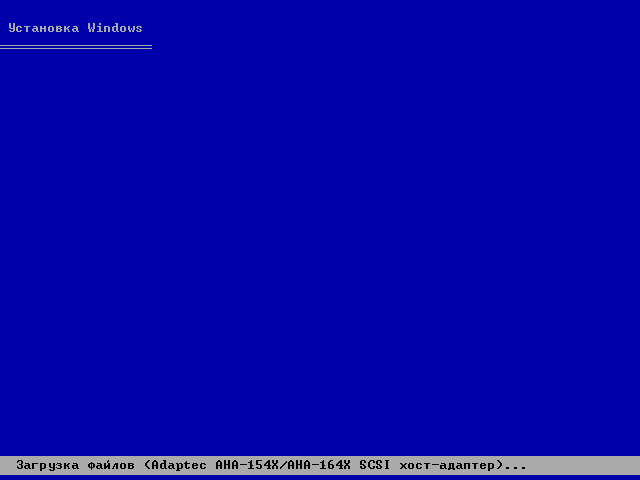
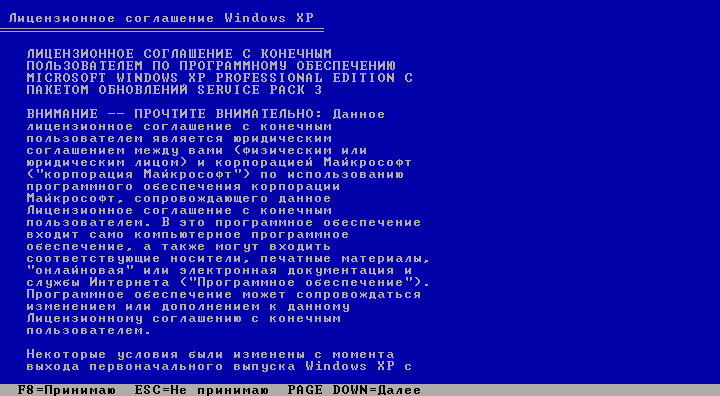


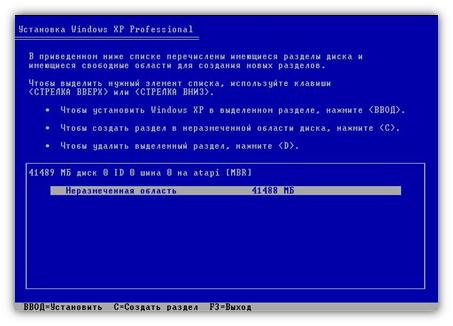

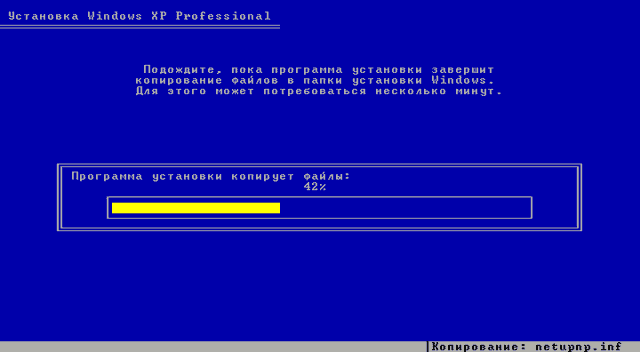
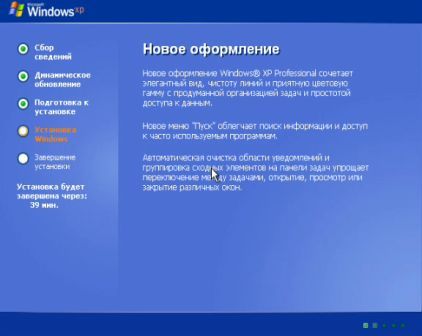




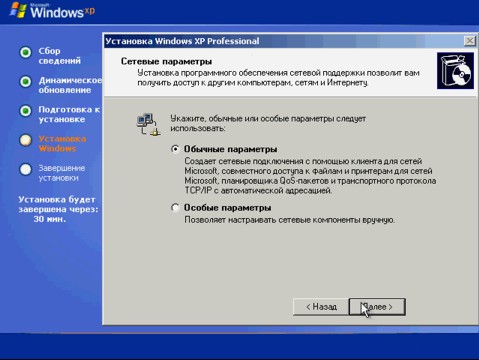
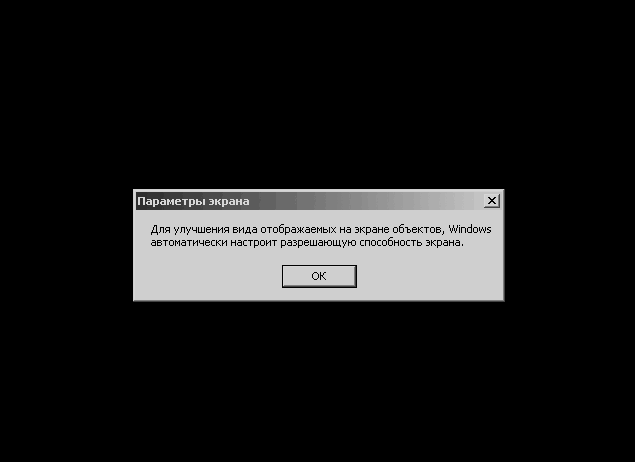

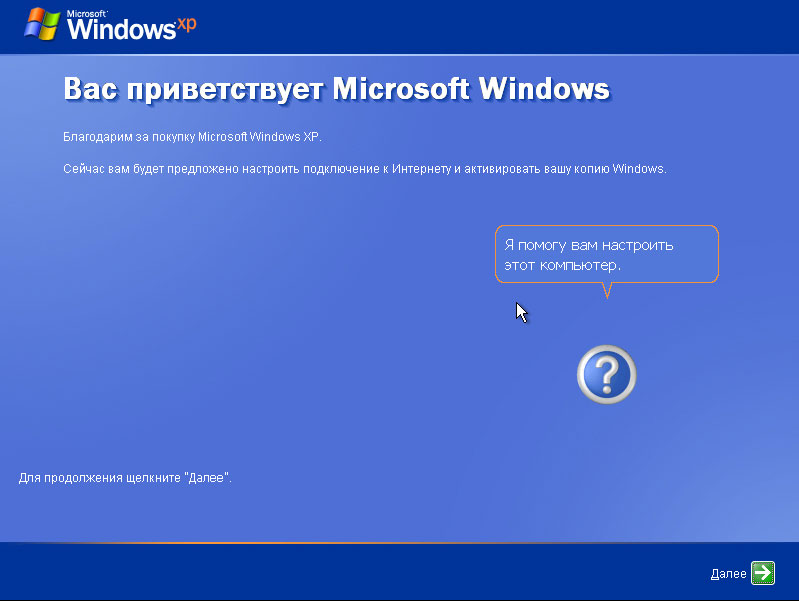

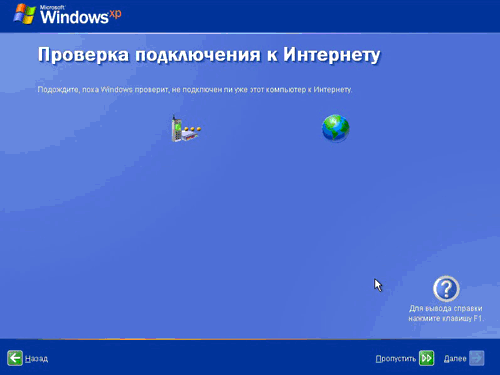

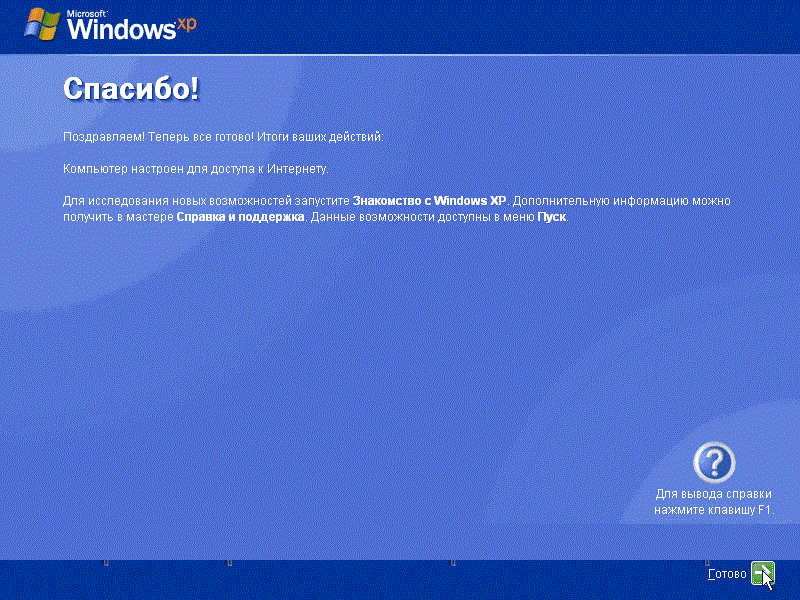

Авг 03, 2012 @ 06:11:01
Отлично поработали, Дмитрий! Статья очень подробно знакомит пользователей как установить ОС. Вам должны быть благодарны многие начинающие работать на компьютере.
Авг 04, 2012 @ 05:32:24
Ничего сложного. Самому очень легко разобраться. Спасибо автору за подробное описание процесса.
Авг 04, 2012 @ 13:25:37
Никогда не сталкивался с проблемами при установке Win, тем более ХР. Все интуитивно понятно и просто.
Авг 04, 2012 @ 18:57:57
Хорошая, очень полезная инструкция. Мне ставил Win программист и я даже не знаю, какое имя, какой пароль администратора он ввел…
Авг 05, 2012 @ 09:14:32
Очень подробная и полезная инструкция для старых ПК. Но я пользуюсь 2 месяца Window 8. Там установка сведена до нескольких кликов. Удачи автору в работе с новыми системами.
Авг 07, 2012 @ 10:03:23
Дмитрий, скажите пожалуйста, мне нужно пере установить Windows. Ведь после пере установки, программы, которые были на компе не сохранятся. А как можно сохранить эти программы.
Авг 07, 2012 @ 17:52:03
Здравствуйте Вячеслав. Могу вам посоветовать не полностью форматировать локальный жесткий диск при загрузке Windows, а просто установить в тот же раздел. Старый Windows затирается, а все остальные данные и программы сохраняются. Если этот способ вам не поможет. Тогда придется пользоваться Восстановлением сиситемы или загрузкой Операционной системы с форматированием жесткого диска. Если возникнут вопросы — пишите. Постараюсь ответить то, что знаю.
Авг 09, 2012 @ 20:18:15
Спасибо за действительно полезную информацию. Без компьютера, как без рук))
Авг 10, 2012 @ 16:43:38
Мне как раз сейчас нужно виндоуз установить, хочу 7, но не знаю стоит ли под бухгалтерские программы. Может, лучше ХР оставить.
Авг 10, 2012 @ 17:25:17
Без разницы, бухгалтерские программы на любой Windows загрузятся.
Авг 12, 2012 @ 18:01:48
Вот бы ваша статья мне попалась, когда я несколько недель не могла найти компьютерного мастера. Не дождавшись методом проб и ошибок я все таки научилась переустонавливать виндоус. На смом деле это просто, а денег гребут много.
Авг 13, 2012 @ 16:33:42
Большое вам спасибо за потрясающую статью! Все написано очень понятным и доступным языком, кроме того мне очень пригодилась эта ифнормация, так как я постоянно меняю систему. правда раньше приходилось просить программиста, а сейчас я справлясь с это работой сама.