Дек 17 2016
Мой компьютер на рабочий стол Windows 10
Как добавить мой компьютер на рабочий стол Windows 10? Многие пользователи задаются таким вопросом, после установки, переустановки операционных систем Windows 8, 8.1, 10.
В ОС виндоус XP и 7 значок моего компьютера можно было добавить из меню Пуск. В последующих системах, вывести его на dekstop, можно сделать по другому алгоритму действий. Читайте этот пост до конца, и вы узнаете, как это сделать на десятке.
Добавляем ярлык компьютера
На мой взгляд самый быстрый и легкий способ, это добавление ярлыка моего компьютера на дэкстоп. Как это сделать? Если у вас его еще нет, то на рабочем столе, возле Меню пуск, нажмите на папку Проводника.
Слева находим Этот компьютер, нажимаем на него левой кнопкой мыши, удерживая кнопку, перетаскиваем его на свободное место рабочего стола (создаем ссылку).
У нас появляется ярлык — Этот компьютер.
Открываем новый ярлык, смотрим на его кликабельность и работоспособность.
Полноценный значок этого компьютера
Процедура быстрая и не сложная, должен справится каждый. Для добавления нового и полноценного значка ПК, заходим в Меню Пуск.
Далее параметры.
Затем персонализация (фон, экран блокировки).
Идем в темы и параметры значков рабочего стола.
Ставим галочки возле нужных значков рабочего стола. Можно поменять значки, а также, дать добро темам изменять значки на рабочем столе. Как выбрали, нажимайте применить и OK.
Для моей работы нужны только три значка компьютера, корзины и панели управления, остальными двумя, я почти не пользуюсь. Вы можете сделать свой выбор.
Быстрый доступ к персонализации
Второй способ попасть в персонализацию очень прост и быстр. Нажимаем правой кнопкой на свободном пространстве рабочего стола и во всплывающем меню переходим к персонализации.
Далее идем в Темы -> Параметры значков рабочего стола и добавляем нужные элементы.
Третий способ через поиск в Windows. Нажимаем на лупу в нижнем левом углу монитора, возле меню пуск.
Для поиска необходимых файлов, приложений и настроек начинайте писать нужные названия, например, персонализация.
Попадаем на домашнюю страницу — панели управления, оформления и персонализации.
В левом верхнем углу переходим к изменению значков рабочего стола.
Быстрый запуск параметров значков рабочего стола
Если вы часто меняете элементы на рабочем столе и вам нужно быстро попасть в его параметры, то нужно выполнить следующие действия.
Открываем окно выполнить, нажимаем сочетание клавиш на клавиатуре <Win + R>. Возможно вас заинтересует информация горячие клавиши виндоус 7.
Появляется окно выполнить. Вводим имя команды, папки, программы, документа или ресурса в сети интернет, который требуется открыть.
Набираем следующий текст <Rundll32 shell32.dll,Control_RunDLL desk.cpl,,5,> и нажимаем OK.
Итоги
Сегодня мы с вами научились как добавить ярлык и значок мой компьютер на рабочий стол в Windows 10. Узнали несколько способов как быстро попасть в персонализацию и параметры значков рабочего стола. Надеюсь информация оказалась для вас полезной.
Возможно у вас появились вопросы, связанные со значками dekstop. Можете задавать их ниже в комментариях к этой статье, а также воспользоваться формой обратной связи со мной.
Так же, можете задавать любые вопросы, связанные с компьютерной тематикой на странице задать вопрос.
Благодарю вас, что читаете меня в Твиттере.
Оставайтесь на связи — мой канал You Tube.
Если приведенная выше информация оказалась для вас полезной, тогда рекомендую подписаться на обновления моего блога, чтобы всегда быть в курсе свежей и актуальной информации по настройке вашего компьютера.
Не забудьте поделиться этой информацией с вашими знакомыми и друзьями. Нажмите на социальные кнопки — поблагодарите автора.
С уважением, Дмитрий Сергеев 17 декабря 2016

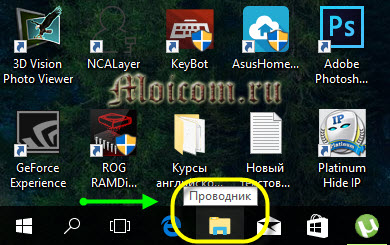
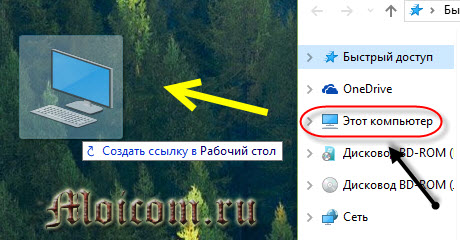

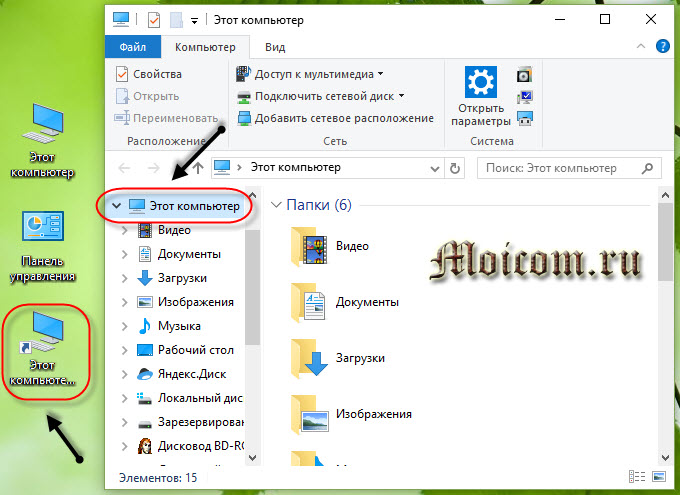
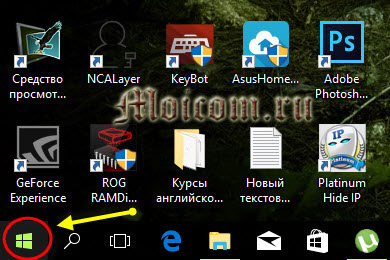
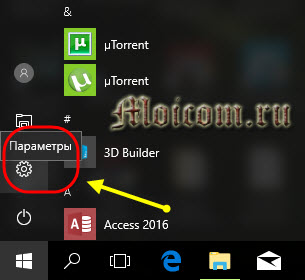
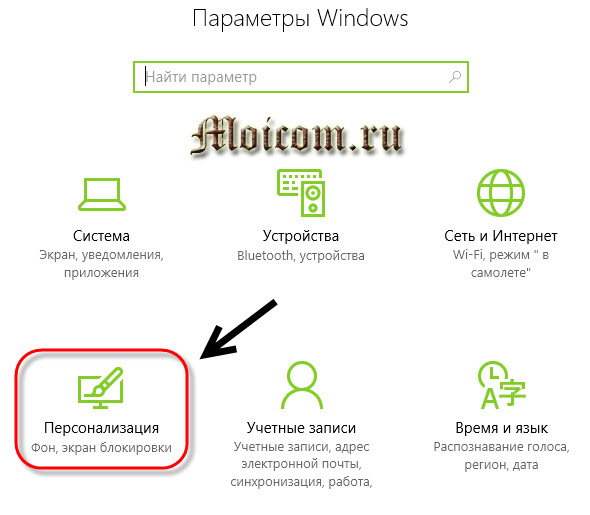
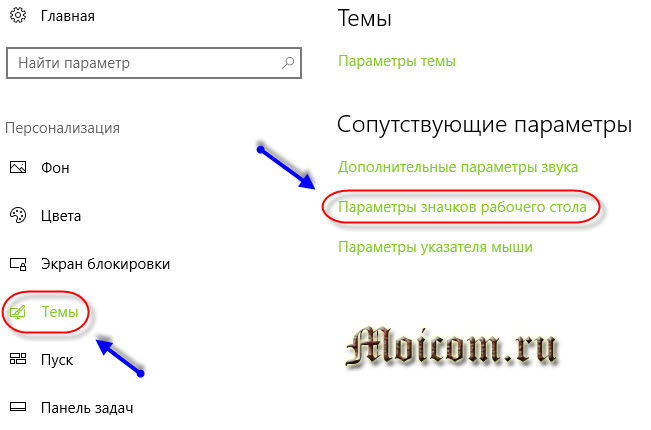
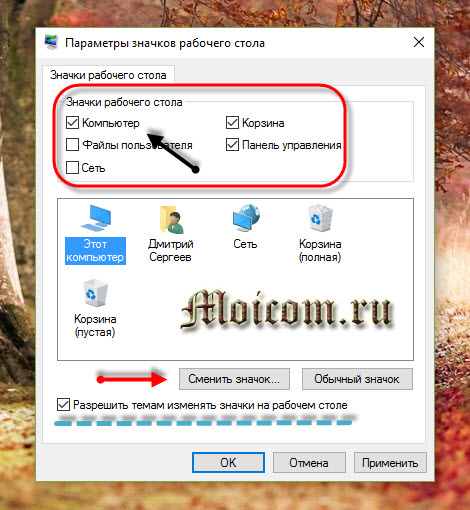

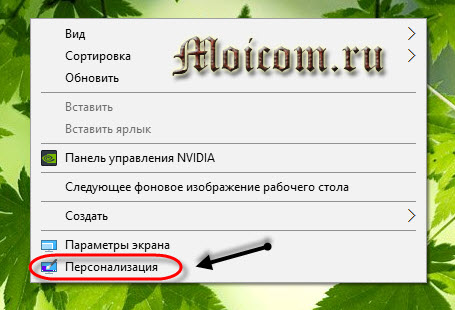
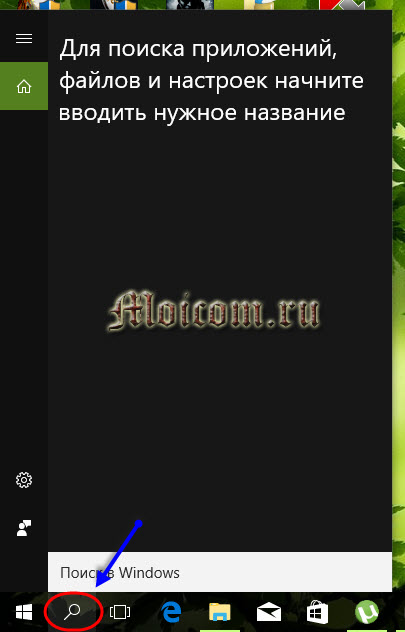
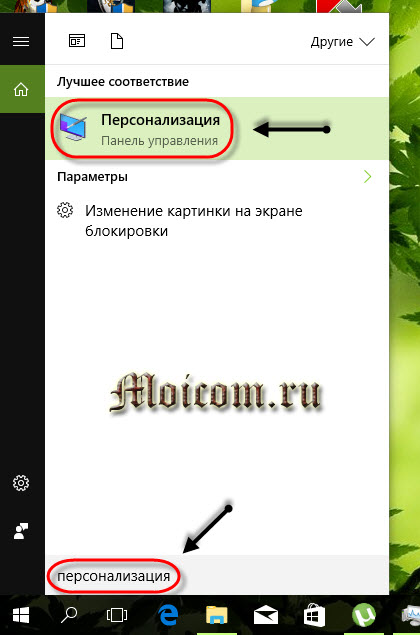
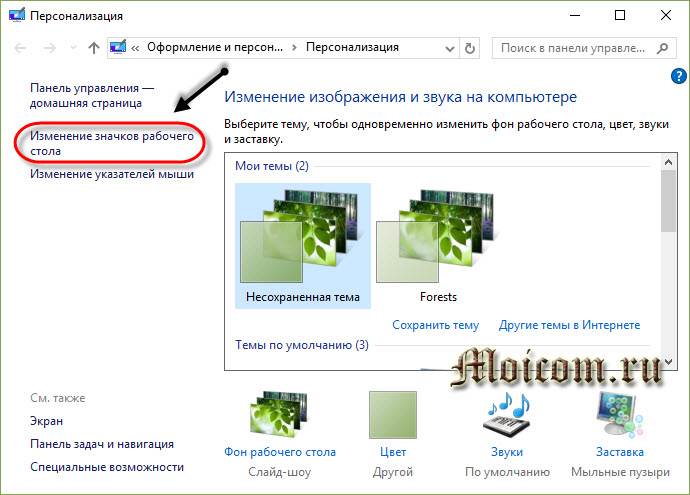
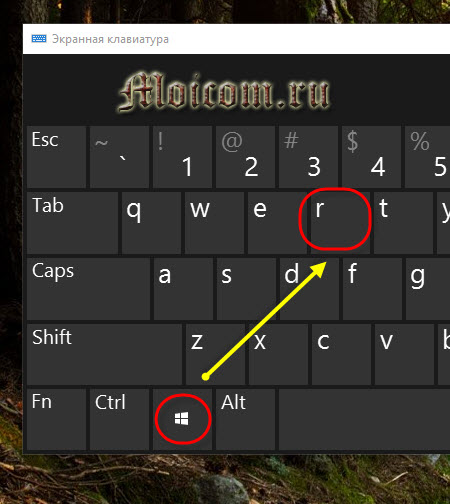
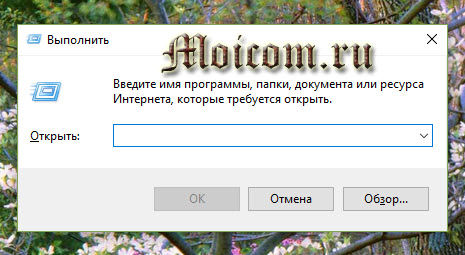


Дек 30, 2016 @ 14:04:21
Windows 10 в некоторых моментах непривычна для пользователя. И на первый взгляд хочется сказать — намудрили. Спасибо, что помогли разобраться в «простом» вопросе, который меня просто ставил в тупик.
Янв 13, 2017 @ 13:39:57
Здравствуйте, пожалуйста.
Янв 25, 2017 @ 08:47:04
статья отличная!
Янв 31, 2017 @ 12:42:14
Здравствуйте Олег.
Рад, что вам понравилось.
Янв 31, 2017 @ 10:14:08
Большое спасибо за прекрасную статью. Наконец-то смогла установить ярлык «Мой компьютер» на рабочий стол.
Янв 31, 2017 @ 12:30:47
Здравствуйте Елена.
Пожалуйста, работайте плодотворно.
Мар 21, 2017 @ 07:29:48
компьютер не видит сот.тел. выдал ошибку Е000025 как исправить ?
Мар 27, 2017 @ 14:24:10
Здравствуйте Владимир.
Может дело в кабеле соединения, или не установлены драйвера от телефона на компьютер.
Авг 29, 2017 @ 22:40:10
Хорошая статья спасибо за подробные скрины. Очень понравилась Ваша подача информации. Буду теперь обращаться к Вашему сайту если будут появляться вопросы и проблемы с компьютером или системой.
Авг 30, 2017 @ 13:08:42
Здравствуйте Мария. Если будут вопросы — обращайтесь.
Сен 30, 2017 @ 22:15:09
Все очень подробно и, вроде, понятно. Буду пробовать. Спасибо.
Окт 01, 2017 @ 07:45:22
Здравствуйте Дизайнер.
Нужные значки упрощают жизнь за компьютером.