Сен 8 2017
Ночной режим Windows 10 | Night mode windows 10
Недавно решил попробовать ночной режим windows 10, пусть глаза вечером и ночью немного отдохнут от яркого света монитора.
В последнее время заметил, что портится зрение, наверное, нужно купить компьютерные очки, может помогут.
Включил я этот режим днем и забыл про него. Поужинал, сажусь за компьютер после 9 вечера, и смотрю что яркость экрана изменилась. Думаю, неужели монитор начал тускнеть, лампы подсвечивания износились. До этого у меня стоял старенький квадратный экран AСER 19 дюймов. Ему уже лет десять, может больше. Работает, но показывает очень тускло по углам, нужно менять лампы подсветки. Он у меня запасной вариант, если с основным телевизором HP Pavilion 27 xi что-то случиться.
Подумал может с кабелем проблема, который соединяет монитор и видеокарту, поменял его — тоже самое. Подсоединил ноутбук к экрану — вроде нормально светлый как раньше. Покупал я его года три назад, гарантия уже закончилась. Если его ремонтировать, то нужно вкладывать деньги. И тут я вспомнил, что включил ночной режим на своем компьютере. Первое время вечером было немного не привычно, а сейчас нормально, хоть глаза немного отдыхают.
Включаем ночной режим на компьютере
Заходим в меню пуск — кнопка слева внизу.
Параметры компьютера.
Система — экран, уведомления, питание.
Переходим на вкладку экран — ночной свет отключен.
Перемещаем ползунок направо и включаем ночной режим. Появляются параметры ночного света, заходим в них.
Мониторы излучают голубой и белые света, которые мешают уснуть ночью. Ночной режим показывает теплые цвета, чтобы не мешать вам спать ночью. Некоторые спят под включенный телевизор или компьютер. Я не могу так, мне нужно, чтобы была полная тишина и все было выключено, тогда я усну.
В параметрах ночного света можно выбрать включить или отключить его сейчас, выбрать цветовую температуру ночью, включить или отключить планирование, установить свои часы включения и выключения. По умолчанию включается в 9 вечера и выключается в 7 утра. Вы можете выставить свое, удобное для вас, время.
Так же есть возможность планирование ночного режима по местному времени от заката и до рассвета (19:09 — 7:43). Но для этого у вас должна быть включена служба определения местоположения, для планирования ночного света на закат солнца. Заходим в параметры расположения и включаем.
Попадаем в параметры местоположения и расположения, нажимаем изменить.
Определение местоположения для вашего устройства отключено, переместите ползунок вправо, чтобы включить.
Так же нужно включить службу определения местоположения, ползунок направо — включаем.
В конечном итоге у нас получиться вот такой результат — отключено до заката 19:47.
Можете установить свои часы, если от заката и до рассвета вас не устраивает.
Альтернативный вход в ночной режим
Во вкладку параметров ночного режима можно попасть еще двумя способами.
Правая кнопка по меню пуск
Нажимаем правой кнопкой мыши на меню пуск и во всплывающем окне заходим в систему.
Попадаем в параметры о системе, сверху слева находим вкладку экран, заходим в неё и делаем свои настройки.
Рабочий стол
Находим свободное место на рабочем столе, нажимаем по нему правой кнопкой мыши и во всплывающем контекстном меню заходим в параметры экрана.
Вот так выглядит обычный дневной режим рабочего стола экрана.
Вот пример включенного ночного режима windows 10.
К сожалению разница видна только в двух режимах, скриншоты по цвету одинаковые получаются. Возможно вам будет интересна информация как сделать скриншот экрана.
Меняем ночной свет на обычный режим через центр уведомлений за пару движений мышкой.
Если вы не хотите, чтобы ваше местоположение отслеживалась, то просто отключите функции и службы местоположения и расположения. Идем в меню пуск -> Параметры -> Конфиденциальность. Открываются общие параметры, переходим на вкладку местоположение.
Меняем определение местоположения и отключаем службу расположения.
А теперь предлагаю посмотреть видеоролик и закрепить наши знания.
Подведем итоги
Сегодня мы с вами узнали, как включать и выключать ночной режим Windows 10, выставили подходящее время, даже по закату и восходу солнца. Так же научились включать и отключать местоположение и расположение вашего компьютера.
Возможно у вас появились вопросы, связанные с ночными функциями операционной системы. Можете задавать их ниже в комментариях к этой статье, а также воспользоваться формой обратной связи со мной.
Так же, можете задавать любые вопросы, связанные с компьютерной тематикой на странице задать вопрос.
Благодарю вас, что читаете меня в Твиттере.
Оставайтесь на связи — мой канал You Tube.
Если приведенная выше информация оказалась для вас полезной, тогда рекомендую подписаться на обновления моего блога, чтобы всегда быть в курсе свежей и актуальной информации по настройке вашего компьютера.
Не забудьте поделиться этой информацией с вашими знакомыми и друзьями. Нажмите на социальные кнопки — поблагодарите автора.
С уважением, Дмитрий Сергеев 8 сентября 2017


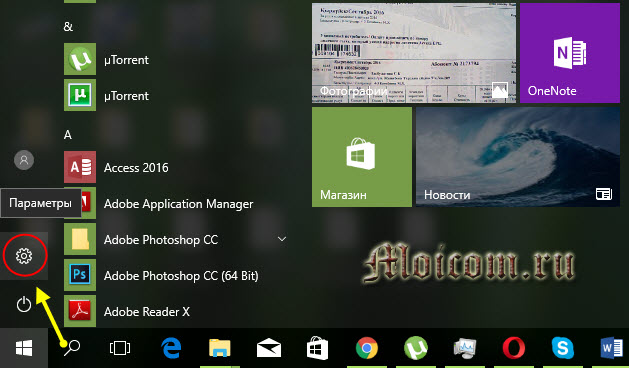
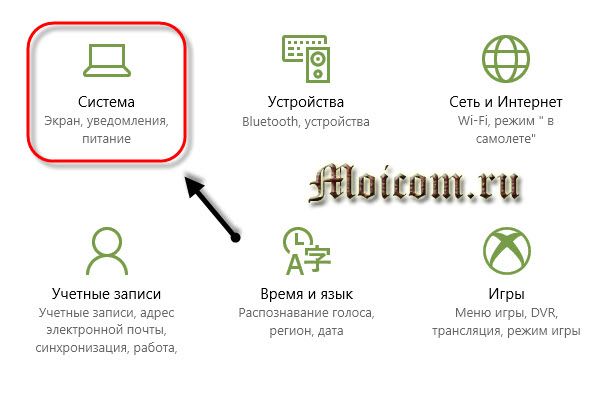
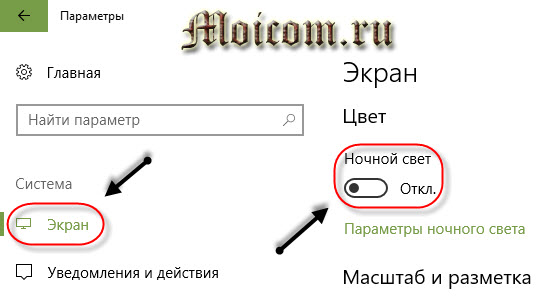
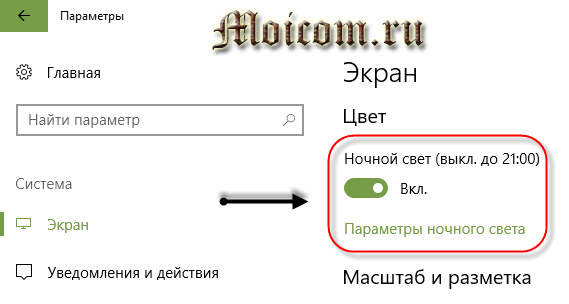
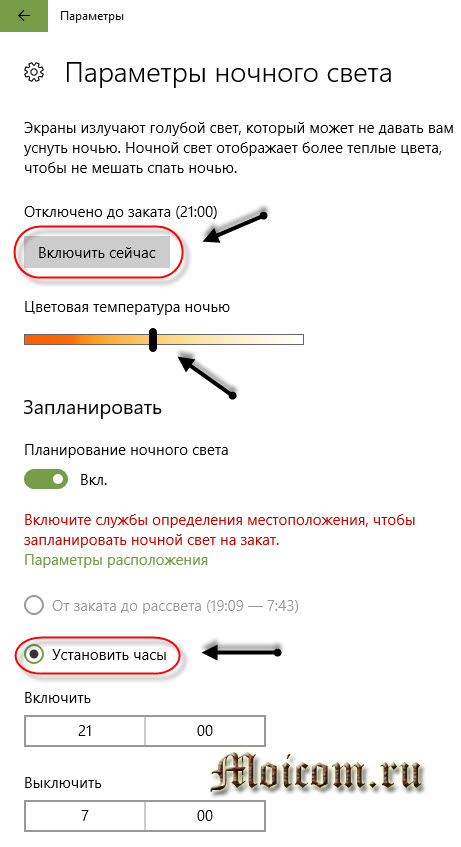
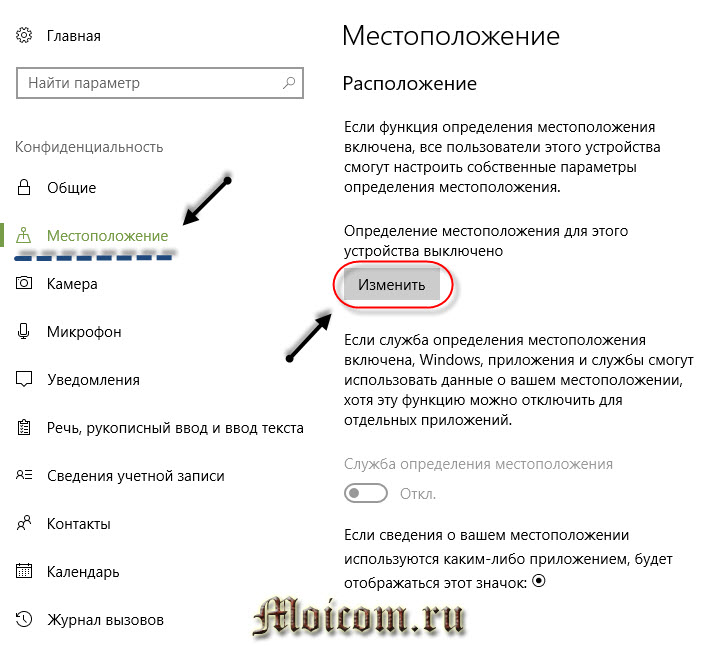




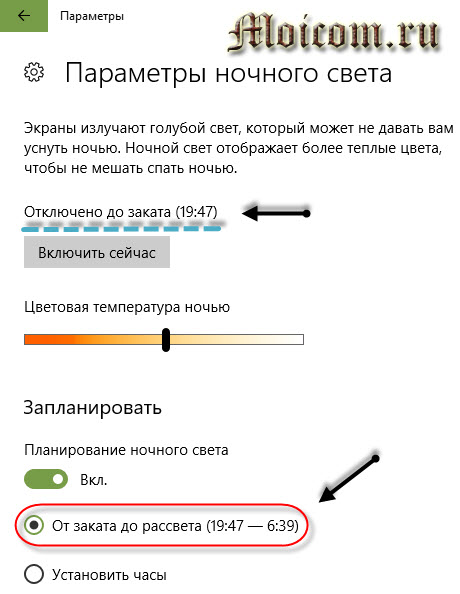
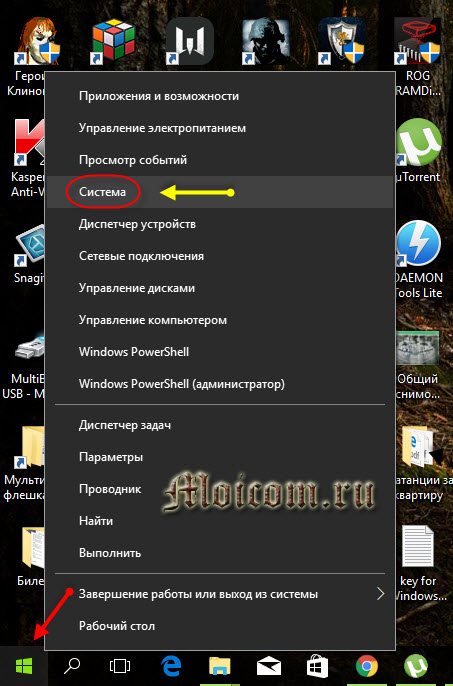
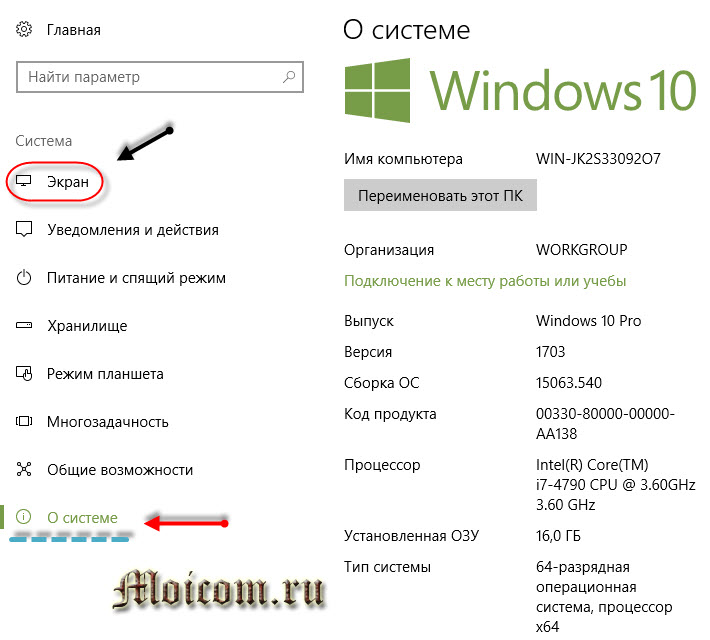


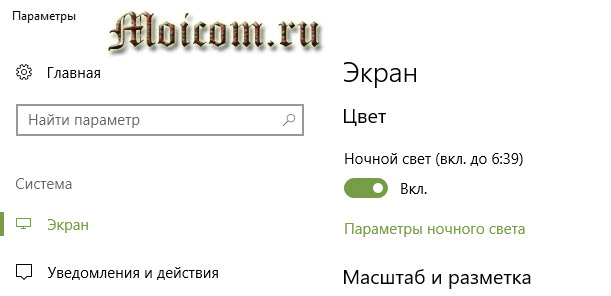
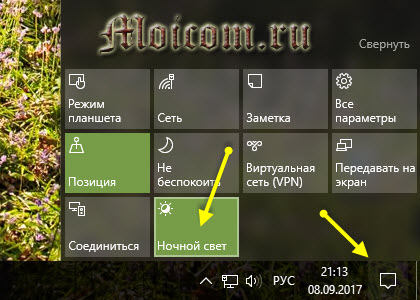
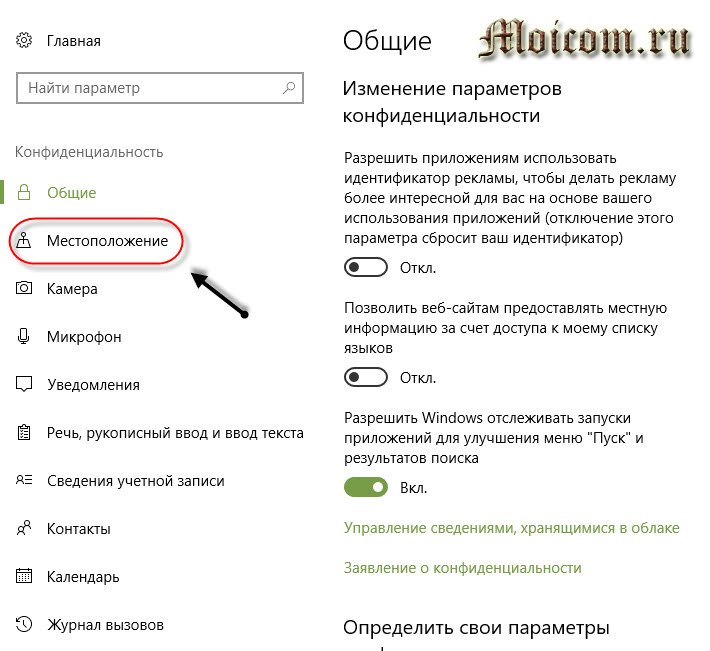
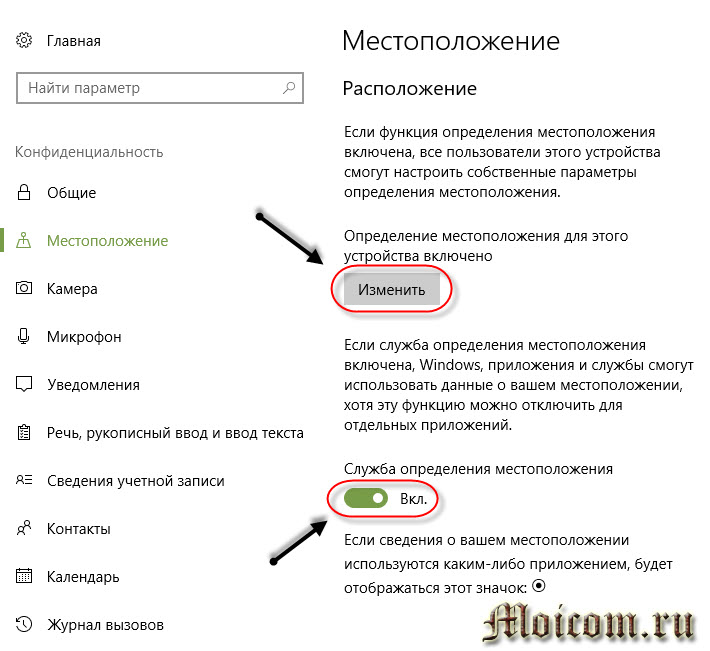

Сен 27, 2017 @ 01:59:04
Как интересно! Даже не знала о таком режиме, спасибо.
Сен 27, 2017 @ 08:45:08
Здравствуйте.
Я тоже раньше не знал, пока не попробовал.
Мар 13, 2020 @ 20:54:54
Дмитрий, благодарю за подробную инструкцию!)) Установила по шагам очень легко)) Мои глаза давно нуждались в такой заботе
Мар 14, 2020 @ 05:26:17
Здравствуйте Анна.
Можно выбрать интенсивность света.
Это особо заметно на новых смартфонах в ночном режиме.