Сен 7 2014
Как подключить wifi роутер D-Link DSL-2640U
Всем приветы. Сегодня я вам расскажу и покажу как подключить wifi роутер D-Link DSL-2640U к вашему компьютеру.
В прошлый раз мы говорили про восстановление информации с жесткого диска. Ну а в этот раз поговорим про интернет и штуку, под названием модем — роутер, через которую будем в него выходить.
К сожалению там где я сейчас живу, у нас нет высокоскоростного интернета такого как VPN, PPTP, L2TP и так далее. Пользуюсь тем что есть, то есть интернетом через телефонную линию DSL и ADSL.
Недавно у меня появился модем с wi fi роутером фирмы D-Link. Многие люди не знают как подключить модем и я решил им помочь, написав небольшую статью — инструкцию ниже. Те же люди кто в этом разбирается и кому это не интересно можете закрыть данную страничку, я не обижусь.
Подключение wi fi роутера D-Link Dsl-2640U
Выглядит упаковка моего модема D-Link следующим образом.
Внутри находится сам модем, блок питания, сетевой кабель, сплиттер, телефонный кабель, документация, инструкция и гарантийный талон.
Первым делом вытаскиваем сам модем, к которому мы и будем подсоединять провода.
Берем блок питания, вставляем его в розетку, а другой конец подсоединяем в разъем питания модема справа внизу.
Далее вытаскиваем сплиттер, вынимаем телефонный кабель из телефона и вставляем его в разъем Line (линия).
Вторым телефонным кабелем, который был в комплекте с модемом, подключаем телефон, один конец вставляем в разъем Phone (телефон), а второй в сам телефонный аппарат.
Третий телефонный кабель нужно купить в любом компьютерном магазине, но перед этим замерить приблизительную длину от сплиттера до модема, у всех она будет разная, так как жил площадь может разной. Один его конец ставьте в сплиттере в разъем Modem (модем), а второй в сам модем с белым входом, где написано DSL.
Например у меня телефон со сплиттером расположены в прихожей на холодильнике, а модем с компьютером стоят в комнате. Расстояние между ними около 15 метров, поэтому я купил 20-ти метровый телефонный кабель с запасом, что и вам советую, брать с небольшим запасом.
Если хотите можете поставить сплиттер возле модема, как вам будет удобно. Если у вас медленный интернет, то рекомендую прочитать статью как проверить скорость интернета.
После этого берем толстый синий, желтый или серый кабель, у кого какой будет в комплекте, разматываем его. Один конец подсоединяем к модему, в любое свободное желтое гнездо из четырех, где написано LAN.
Второй же конец подсоединяем к вашему компьютеру, задней его части, рядом со входом обычно располагаются USB и звуковые разъемы.
Если у вас ноутбук, то скорее всего с боку или сзади за дисплеем найдите вход с надписью LAN или таким же выходом как на модеме.
Вот мы все подсоединили, теперь осталось нажать кнопку включения на модеме ON/OFF, которая расположена рядом со входом от блока питания.
Таким образом можно подключить новый модем с вай фай роутером.
В заключении
Сегодня мы с вами друзья разобрали процесс как подключить wifi роутер D-link DSL-2640U к вашему компьютеру. В следующем выпуске я расскажу как настроить wifi роутер, поэтому подписывайтесь на обновления, чтобы ничего не пропустить.
Возможно у вас появились вопросы, связанные с тем как подключить вай фай роутер. Можете задавать их ниже в комментариях к этой статье, а так же воспользоваться формой обратной связи со мной.
Благодарю вас что читаете меня в Твиттере.
Оставайтесь на связи — мой канал You Tube.
Если приведенная выше информация оказалась для вас полезной, тогда рекомендую подписаться на обновления моего блога, чтобы всегда быть в курсе свежей и актуальной информации по настройке вашего компьютера.
Не забудьте поделиться этой информацией с вашими знакомыми и друзьями. Нажмите на социальные кнопки — поблагодарите автора.
С уважением, Дмитрий Сергеев 7 сентября 2014








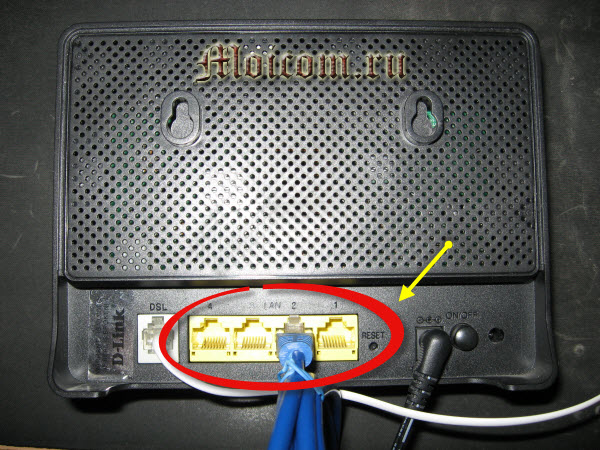


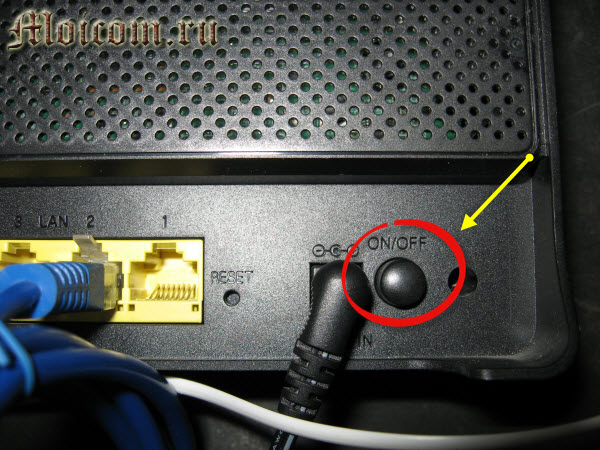

Сен 08, 2014 @ 14:41:58
Хорошая статейка вышла! Молодец!
Сен 08, 2014 @ 15:00:11
Здравствуйте Евгений. Благодарю, я старался.
Сен 10, 2014 @ 10:53:20
Когда я купила роутер, то пришлось просить знакомого его установить, если бы ваша статья мне попалась раньше, то сделала все сама.
Сен 10, 2014 @ 12:00:11
Здравствуйте Наталья. Надеюсь ваш знакомый все сделал качественно.
Сен 13, 2014 @ 07:16:24
У нас этих D-Linkов уже ваще не осталось на рынке. Вместо них пришли TP-Linkи.
Сен 15, 2014 @ 13:41:58
Хорошая подробная статья, а главное актуальная. В нашем регионе wifi только начинает набирать обороты.
Сен 15, 2014 @ 17:14:36
Здравствуйте Павел.
В нашем регионе интернет не сильно развит, поэтому приходиться пользоваться тем что есть.
Сен 23, 2014 @ 07:41:22
Хорошие советы, беру на заметку, пригодиться.
Сен 23, 2014 @ 10:39:07
Здравствуйте Светлана, все для людей.
Янв 15, 2015 @ 18:14:26
Привет.
А мы недавно дома установили роутер TP-LINK. Настройка очень простая! =)
Янв 18, 2015 @ 10:30:37
Здравствуйте Влад.
Я раньше тоже пользовался фирмой TP-Link и интернетом по VPN, но после того как переехали на новое место, пришлось подключаться к ADSL, по акции дали модем с вай фаем D-Link DSL-2640.