Окт 11 2012
Как отключить брандмауэр или как выключить фаервол
Привет друзья, сегодня хочу поделиться с вами информацией как отключить брандмауэр, так же вы узнаете что такое фаервол и зачем он нужен.
В конце статьи, специально для вас, приготовил 2 небольшие видео инструкции как правильно нужно отключать брандмауэр.
Что такое брандмауэр
Брандмауэр — это межсетевой экран (своеобразный фильтр), специальная программа которая защищает ваш компьютер от внешних угроз, различных вирусов и атак хакеров. Так же брандмауэр часто называют firewall (файервол) — дословный перевод с английского языка — стена огня.
В любой операционной системе существует свой родной брандмауэр и начинает работать после первого запуска Windows. У большинства пользователей компьютеров установлена антивирусная защита, которая заменяет функции брандмауэра windows.
В данной статье мы отключим брандмауэр в двух операционных системах, таких как Windows XP и Windows 7. В предыдущей статье мы с вами говорили о том, как взломать пароль на компьютере. Итак начнем.
Отключаем брандмауэр в Windows XP
Включаем наш компьютер, заходим в «Меню пуск» >>> «Панель управления».
Идем в «Центр обеспечения безопасности».
Заходим в «Брандмауэр Windows».
В открывшемся окне ставим галочку на «Выключить (не рекомендуется)» и нажимаем OK.
Для того чтобы нам постоянно не напоминали о предупреждениях безопасности, нужно зайти в «Изменить способ оповещений центром обеспечения безопасности».
В открывшемся окне нужно убрать все три галочки и нажать OK, после чего закрываем все открытые окна «Центра обеспечения безопасности».
Отключение выполнено и вы можете спокойно работать на своем компьютере.
Отключаем брандмауэр в Windows 7
Включаем компьютер, заходим в «Меню пуск» >>> «Панель управления».
Система и безопасность.
Брандмауэр Windows.
Включение и отключение Брандмауэра Windows.
В открывшемся окне «Настройка параметров для каждого типа сети», нужно выставить две галочки «Отключить брандмауэр Windows (не рекомендуется)» и нажать OK.
После выполненных действий можете наслаждаться выключенным брандмауэром Windows 7.
Отключение центра поддержки
Так же рекомендую отключить Центр поддержки — это белый флажок в правом нижнем углу возле даты и времени, который постоянно напоминает о проблемах компьютера (почему то он меня раздражает и я его всегда выключаю). Небольшая инструкция о том как это сделать.
Включаем компьютер, заходим в Меню Пуск >>> Панель управления >>> Система и безопасность.
Идем в Центр поддержки >>> Изменение параметров контроля учетных записей.
Опускаем ползунок в самый низ «Никогда не уведомлять» >>> OK.
Далее заходим в «Настройки центра поддержки».
В открывшемся окне убираем все девять галочек и нажимаем OK.
Следующим шагом идем в «Центр обновления Windows».
Настройка параметров.
Там где важные обновления выбираем «Не проверять наличие обновлений (не рекомендуется)».
Убираем две галочки «Рекомендуемые обновления» и «Кто может устанавливать обновления», нажимаем OK.
Если вы все сделали правильно, то напоминания центра поддержки больше не будут вас беспокоить.
Заключение
Сегодня мы с вами разобрали два способа как отключить брандмауэр в двух операционных системах Windows XP и Windows 7. Так же отключили центр поддержки и обновления windows.
Возможно у вас появились вопросы, связанные с темой как отключать брандмауэр или фаервол. Можете задавать их ниже в комментариях к этой статье, а так же воспользоваться формой обратной связи со мной.
Благодарю вас что читаете меня в Твиттере.
Оставайтесь на связи — мой канал You Tube.
Если приведенная выше информация оказалась для вас полезной, тогда рекомендую подписаться на обновления моего блога, чтобы всегда быть в курсе свежей и актуальной информации компьютерной грамотности.
Не забудьте поделиться этой информацией с вашими знакомыми и друзьями. Нажмите на социальные кнопки — поблагодарите автора.
С уважением, Дмитрий Сергеев 11 ноября 2012
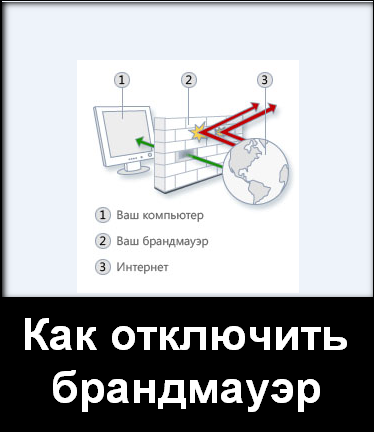

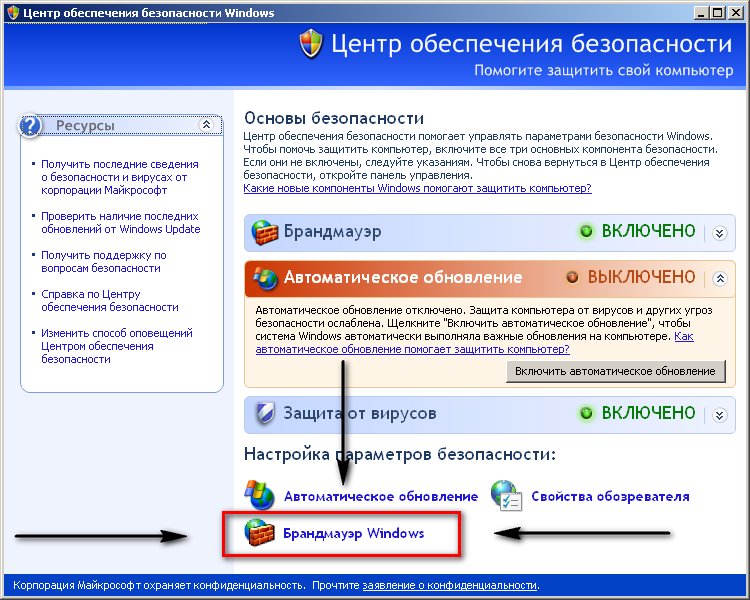
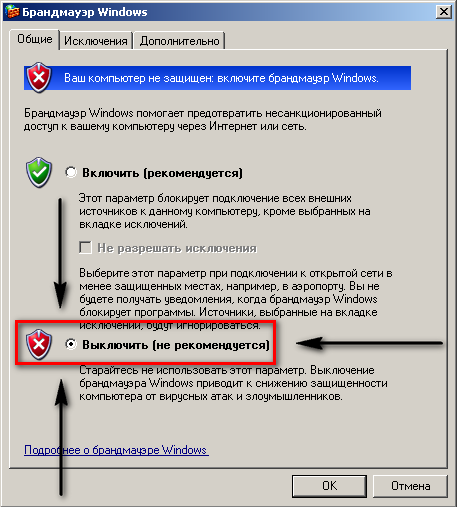
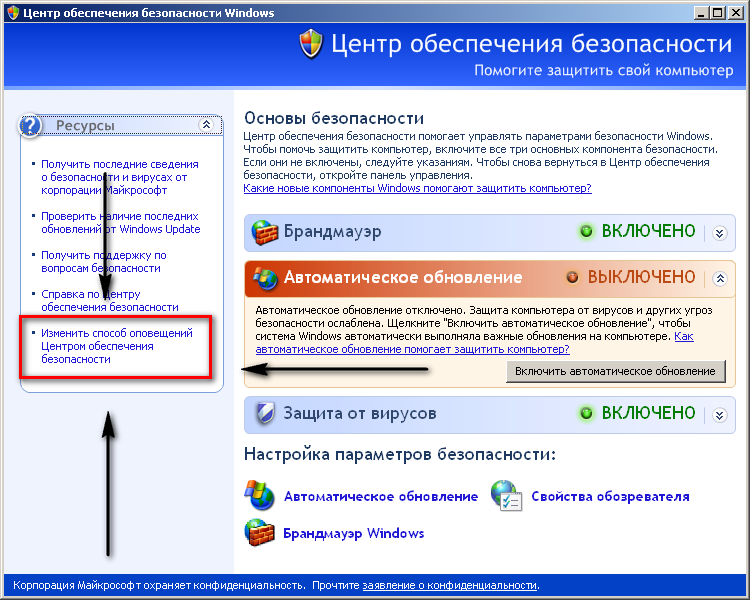
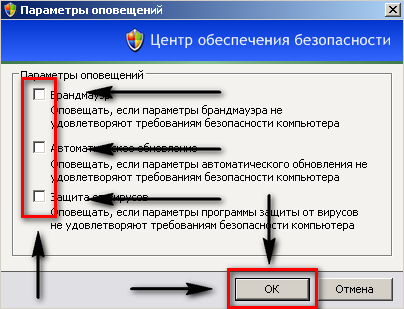
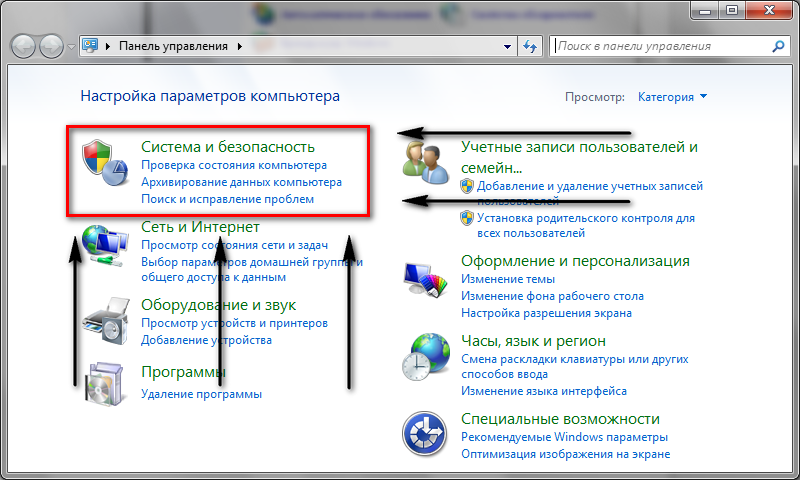
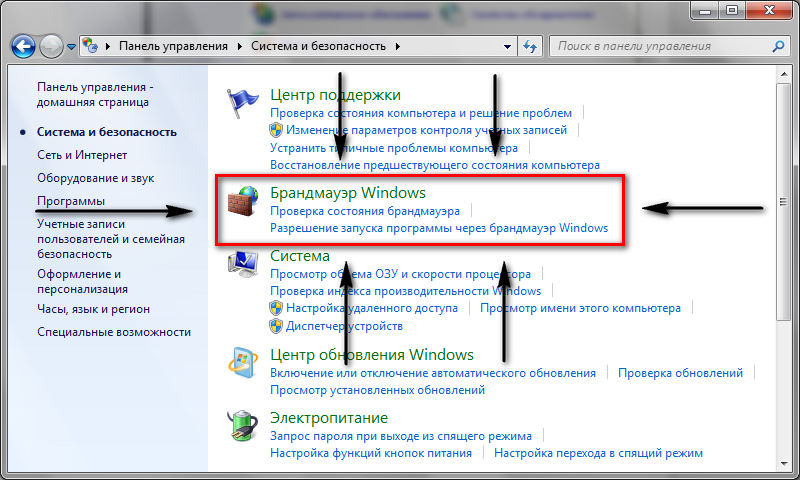
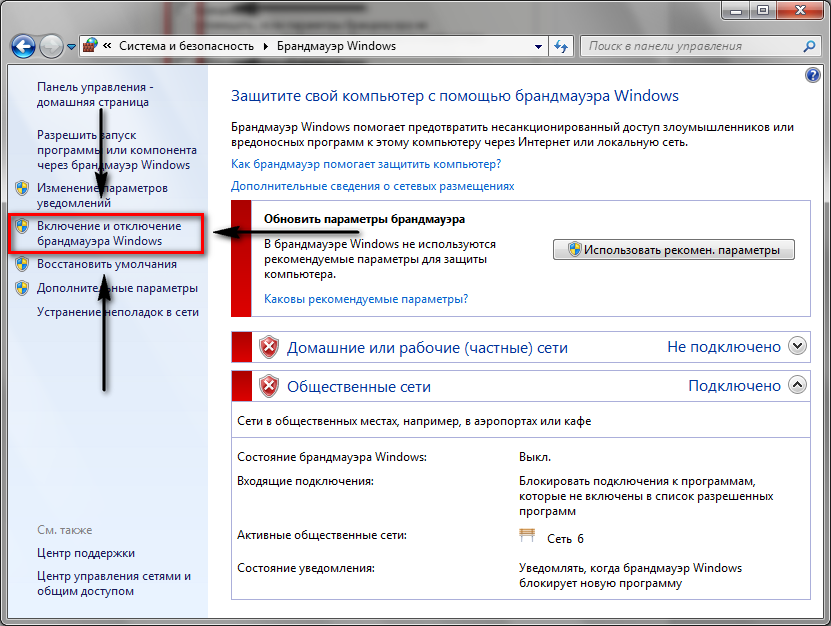
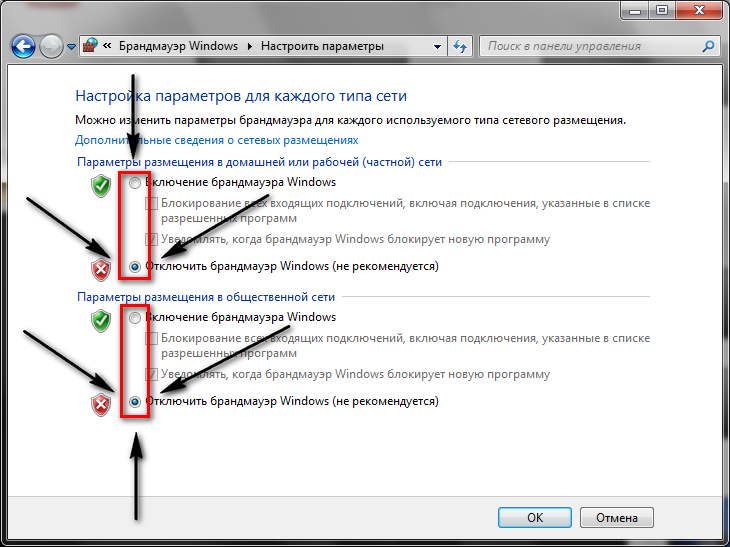
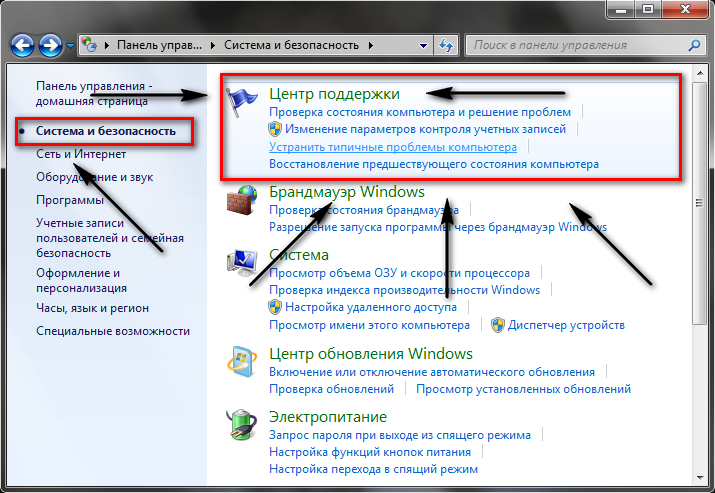
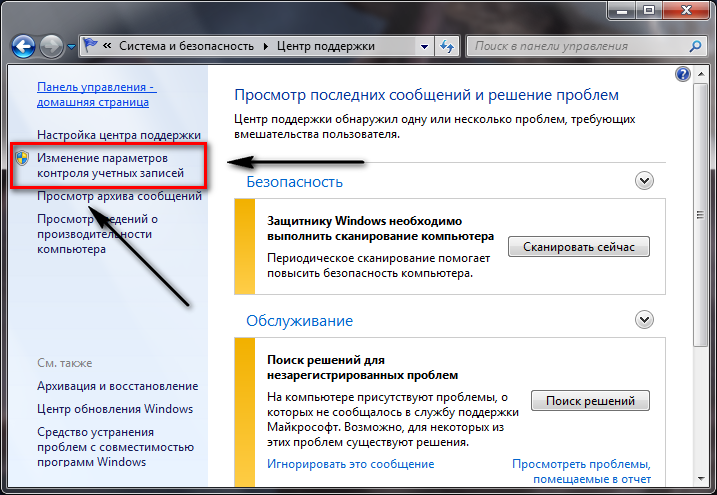

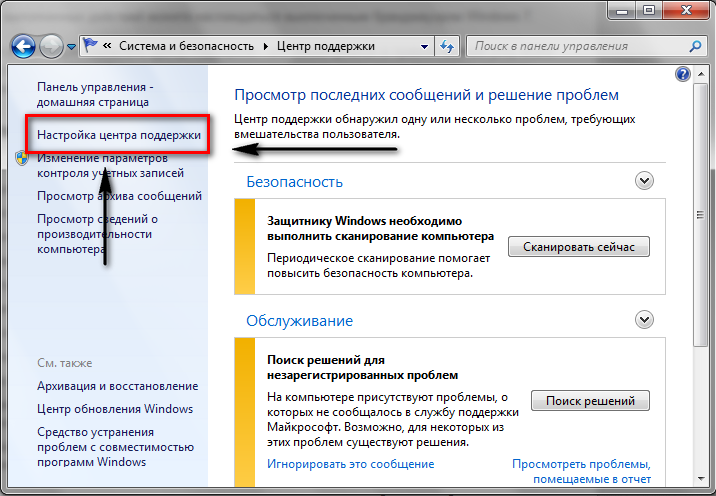
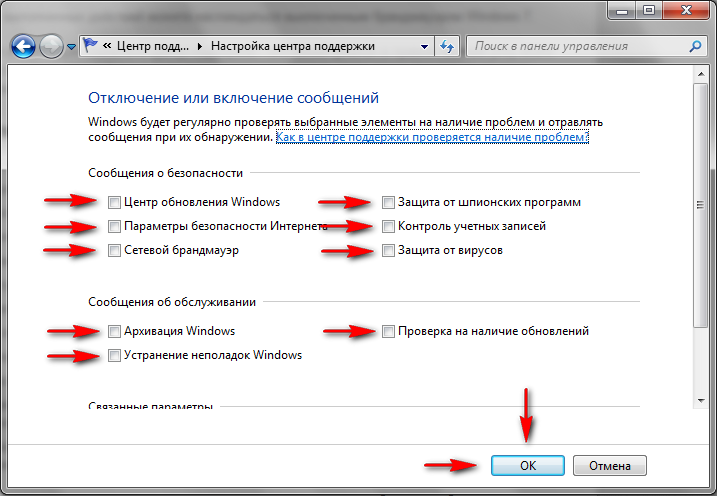
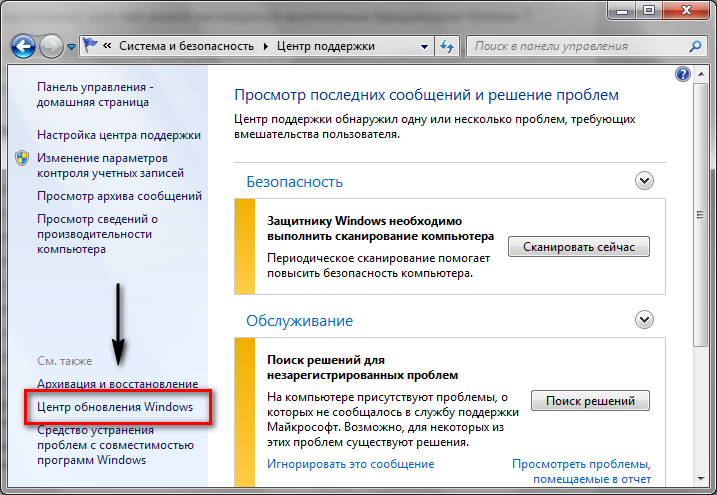



Окт 13, 2012 @ 07:41:45
Пока брадмауер включен и проблем не наблюдаю, но информация полезная!
Окт 13, 2012 @ 07:47:28
Часто эта функция защиты только мешает работать на ПК. Твитнул.
Окт 13, 2012 @ 08:00:49
Не обращал на него внимания ни когда! А сейчас, думаю отключить….спасибо))
Окт 13, 2012 @ 08:13:10
Рисковать не стоит с его отключение, а то заразы в нете достаточно. Спасибо за информацию.
Окт 13, 2012 @ 09:12:03
Спасибо за дельные советы! Белый флажок в правом нижнем углу экрана меня тоже раздражает..)
Окт 13, 2012 @ 15:49:17
Прочла, что выключение брандмауэра приводит к снижению защищенности компьютера от вирусных атак. Поэтому воздержусь от этого шага. Спасибо за статью.
Окт 13, 2012 @ 17:57:56
Хоть для себя ничего нового не прочитал, хочется отметить — статья четко структурирована , хорошо грамотно написана, даже чайник, я думаю сможет по пунктам отключить брандмауэр. Думаю статья будет полезна людям!
Твитнул.
Окт 13, 2012 @ 19:59:21
Полезная статья. Я бы никогда не рискнул отключить брандмаузер самостоятельно.
Окт 14, 2012 @ 08:07:21
Спасибо за полезную статью.
Окт 14, 2012 @ 11:16:38
Спасибо за инструкцию. Раньше не придавал этому никакого значения. Теперь буду знать и пользоваться.