Май 22 2014
Почему компьютер или ноутбук не видит WiFi
Привет друзья. В своей работе с клиентами часто сталкиваюсь с проблемой почему компьютер или ноутбук не видит WiFi сеть, данная статья поможет вам с её решением.
В прошлом обзоре мы узнали как отформатировать флешку или жесткий диск даже если они не форматируются. Сегодня поговорим о беспроводных сетевых соединениях и о проблемах, которые с ними связаны.
Если у вас есть ноутбук, компьютер или любое другое мобильное устройство, в котором есть приемник wi-fi, вы хотите подсоединиться к доступной сети, но не знаете как это сделать или у вас возникли проблемы, то рекомендую прочитать данную статью.
План нашей статьи:
- Что такое wi-fi
- Работоспособность wi-fi на ноутбуке или компьютере
- Доступность беспроводных сетей
- Работоспособность модема или точки доступа
- Установка или обновление драйверов
- Любимый сервисный центр
Что такое Wi-Fi
Wi-Fi — это обычная локальная сеть без прокладки различных кабелей для передачи данных на расстоянии по воздуху с помощью радио волн, которая может быть использована для различных целей.
Wireless Fidelity, сокращенно Wi-Fi, переводится как беспроводная точность или беспроводное качество. Wi-Fi Alliance — это зарегистрированная торговая марка для беспроводных сетей стандарта IEEE 802.11 и подобных.
На сегодняшний день wi-fi широко распространен в нашей жизни и многие люди к нему привыкли, а так было не всегда. Буквально лет 5 — 10 назад многие даже и не догадывались что это вообще такое.
В июне 2011 года был принят и выпущен стандарт IEEE 802.22, который позволяет передавать сигнал от передатчика к приемнику на расстоянии около 100 километров.
В нынешнем 2014 году должны принять стандарт IEEE 802.11ac, скорость при передачи данных вполне может доходить до нескольких Гбит/с. Сейчас средняя скорость скачивания данных по wi-fi в интернете составляет от 512 Кбит/с до 100 Мбит/с.
Работоспособность wi-fi на ноутбуке
Первым делом нужно убедиться работает ли приемная антенна на вашем ноутбуке. Для этого нужно нажать специальную кнопку с обозначением wi-fi, если она предусмотрена на корпусе ноутбука.
Если такой кнопки нет, то смотрим иконку обозначения wi-fi в правом нижнем углу возле времени.
Если там иконки нет, то нужно зайти в Центр управления сетями и общим доступом, затем в Изменения параметров адаптера и включить Беспроводное сетевое соединение если оно выключено.
Доступные беспроводные сети
Для того, чтобы убедиться находитесь ли вы в радиусе действия какого-либо из передатчиков wi-fi сети, необходимо нажать по иконке с пятью антеннами возле времени и выбрать нужную сеть.
В большинстве случаев они будут закрытыми, то есть защищены паролем, но бывают и открытые.
Если у вас в помещении есть роутер, вещающий wi-fi, вам нужно знать его название и обозначение среди остальных, его видимость и пароль для доступа, если он установлен.
Заходим в сеть DSl-2640U и нажимаем Подключение, так же можно поставить галочку Подключаться автоматически, чтобы при следующих подключениях не вводить пароль.
Просят ввести ключ безопасности сети, набираем его и нажимаем OK. Если вы не знаете ключ безопасности (пароль от вай фая), то рекомендую обратиться к тому человеку, кто настраивал вам интернет.
В моем случаи это модем D-link DSl-2640U, в котором предусмотрен роутер с вай фаем. С помощью него я захожу в интернет и веду данный компьютерный блог moicom.ru.
Работоспособность модема или точки доступа
Бывают случаи что на модеме выключено вещание wi-fi, то есть ноутбук не видит wifi. Чтобы его включить, необходимо зайти на сам модем и включить беспроводное соединение.
Для того, чтобы это сделать, необходимо открыть любой браузер интернета и в поисковой строке набрать комбинацию цифр, которая указана на задней стороне модема, то есть его IP адрес. В моем случаи это 192.168.1.1, в вашем случаи может быть 192.168.0.1 или другие комбинации цифр.
Заходим в расширенные настройки >>> Wi-Fi >>> перемещаем ползунок с Выкл на Вкл. Далее сохраняем и перезагружаем модем.
Радиус сигнала обычного модема как мой колеблется от 5 до 50 метров, все будет зависеть от того места где вы находитесь. Допустим я живу в обычном девятиэтажном доме, стены и перекрытия из бетона и арматуры, радиус сигнала до 15-20 метров. Если у вас частный дом или коттедж, то радиус сигнала будет больше.
Если модем работает не стабильно, то рекомендую его перепрошить, заменить по гарантии, обратиться в сервисный центр или приобрести новый.
Устанавливаем или обновляем драйвера
В очень редких случаях требуется загрузка и установка новых драйверов. Обычно это происходит после переустановки операционной системы и установки не подходящих сетевых драйверов на то или иное сетевое устройство.
Бывает такое, что драйвера не установлены вообще, об этом будет свидетельствовать вопросительные и восклицательные знаки во вкладке Другие устройства или Сетевые адаптеры. Необходимо найти и установить нужный драйвер.
Заходим в Мой компьютер >>> Свойства >>> Диспетчер устройств >>> Сетевые адаптеры. После удаляем старый драйвер и устанавливаем новый или можно просто обновить.
Рекомендую узнать модель ноутбука или материнской платы, перейти на официальный сайт, в раздел загрузки и драйвера, найти свою модель, скачать и установить необходимые драйвера. Если вы не знаете как это сделать, тогда рекомендую прочитать статью как узнать модель ноутбука.
Услуги сервисного центра
Если ни один из представленных выше способов вам не помог, то рекомендую проверить ваш компьютер на вирусы. Наверняка вы или ваши знакомые обращались в сервисные центры по ремонту компьютеров и техники. Знаете или вам подскажут куда можно обратиться с подобной проблемой.
Предупреждаю сразу, если ваш модем или роутер на гарантии, то на его ремонт или замену может уйти от нескольких дней до нескольких месяцев, а иногда и до полугода.
Если в сервисном центре вам не смогли помочь, то купите новое оборудование.
В заключении
Сегодня мы с вами подробно разобрали тему почему компьютер или ноутбук не видит WiFi сети. Надеюсь у вас все получилось и заработало. Если нет, то пишите свои комментарии ниже, постараюсь помочь с решением ваших проблем.
Почему ноутбук не видит wi fi сеть | Moicom.ru
Возможно у вас появились вопросы, связанные с проблемами подключения вай фая на ваших компьютерах. Можете задавать их ниже в комментариях к этой статье, а так же воспользоваться формой обратной связи со мной.
Благодарю вас что читаете меня в Твиттере.
Оставайтесь на связи — мой канал You Tube.
Если приведенная выше информация оказалась для вас полезной, тогда рекомендую подписаться на обновления моего блога, чтобы всегда быть в курсе свежей и актуальной информации по настройке вашего компьютера.
Не забудьте поделиться этой информацией с вашими знакомыми и друзьями. Нажмите на социальные кнопки — поблагодарите автора.
С уважением, Дмитрий Сергеев 22 мая 2014




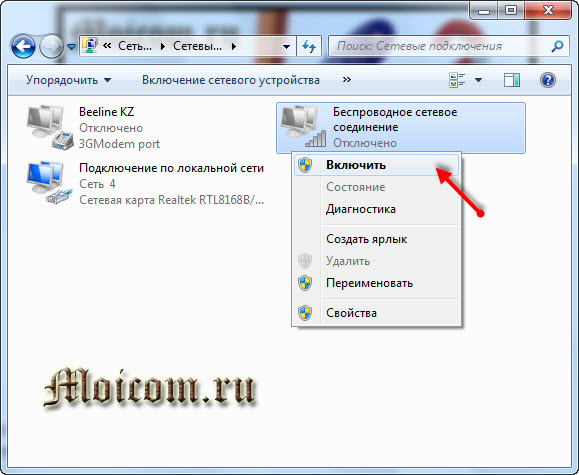
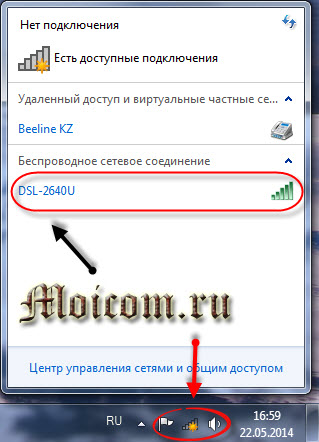
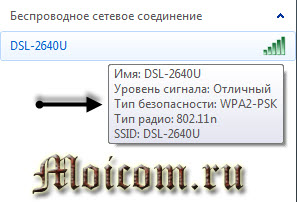

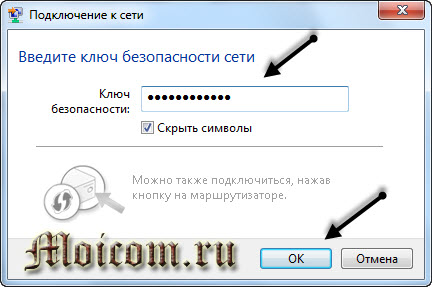
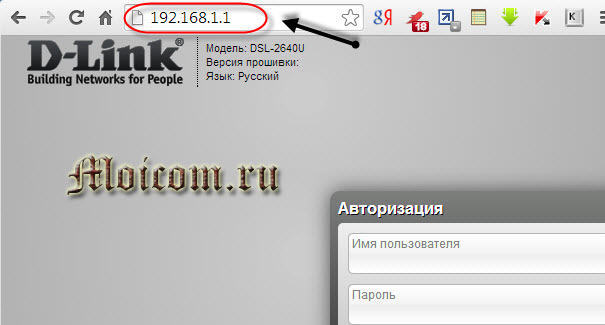
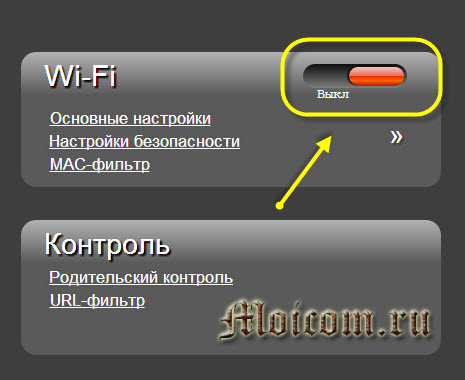

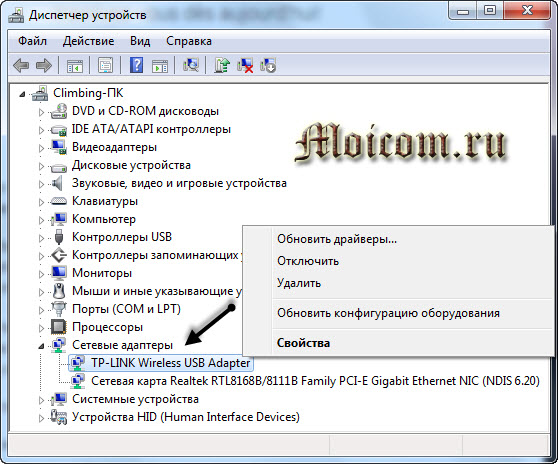


Дек 20, 2015 @ 14:18:27
У меня есть вопрос. Я зашла на «Изменение параметров адаптера», но там нет беспроводной сети. Что мне сделать, что-бы она появилась?
Дек 20, 2015 @ 16:39:49
Здравствуйте Анна.
Вы внимательно прочитали мою статью, у вас компьютер или ноутбук?
Июн 11, 2016 @ 16:03:32
большое спасибо!
Июн 14, 2016 @ 14:36:37
Здравствуйте Танюша. Пожалуйста.