Апр 30 2016
Мультизагрузочная флешка с Windows XP, Vista, 7, 7.1, 8, 8.1, 10
Всем привет, по многочисленным просьбам моих читателей, сегодня будет продолжение статьи о мультизагрузочных носителях, а именно единая мультизагрузочная флешка с операционными системами Windows XP, Vista, 7, 7.1, 8, 8.1, 10 и другими на ваш выбор с помощью firadisk и wincontig.
В прошлой публикации мы устанавливали платный Microsoft Office 365 на месяц и на год бесплатно.
Создаем мультизагрузочный носитель
В комментариях к статье создание мультизагрузочного устройства, читатели часто спрашивали, как объединить на usb виндоус 7, виндоус 8 и виндоус 10 с разными разрядностями и сервисными паками, чтобы все работало. Эта инструкция ответ на подобные вопросы. Видео инструкция расположена в конце статьи.
Для того, чтобы вместить все нужные системы, нам понадобиться носитель информации минимум на 32 гигабайта, все будет зависеть от ваших потребностей. Возможно хватит и 16 гигабайт, а может и 64. Так же можно их изменить или добавить другие образа с программами по желанию.
Если у вас нет нужных образов, то скачать можете самостоятельно или воспользоваться моими ссылки для их скачивания ниже.
Если вам какой-то образ из перечисленных выше не нужен, можете его пропустить и не добавлять на переносной носитель.
В сети нашел одну полезную утилиту для удобства и облегчения нашей работы с флешкой, она называется winin4gr4dos. Спасибо MrEternals за инструкцию и программу на сайте flashboot.ru.
Скачиваем архив winin4gr4dos.zi
Распаковываем его и запускаем файл winin4gr4dos.
Нас приветствует мастер подготовки, жмем Далее.
Желательно заранее подготовить все образа и положить их в одну папку. Выбираем папку с образами Windows.
Обзор папок на компьютере, выбираем каталок с ISO-файлами.
Указали путь, нажимаем Далее.
Следующим шагом, все образа, которые находятся в указанной папке, будут обработаны программой фирадиск и созданы необходимые копии для дальнейшей работы. Для продолжения жмите Далее.
Будут запущены 3 операции, которые могут занять длительное время, наберитесь терпения. Все будет зависеть от количества iso-образов и их объема.
Запускается скрипт интеграции FiraDisk, для добавления необходимых файлов в образа с Windows. Выполнить скрипт — соглашаемся и жмем OK.
Если скрипт запускается и сразу закрывается, то скачайте его с моего яндекс диска. Ваш антивирус будет ругаться на вирусы, нужно его отключить на то время, когда он будет интегрировать нужные образа.
Открывается окно командной строки, в котором выполняются необходимые операции. Этот процесс может занять некоторое время.
По завершении удаляются временные файлы, скрипт завершил работу, для продолжения нужно нажать любую клавишу.
Заходим в папку с образами и смотрим на результат. Должны появится копии образов с окончанием FiraDisk в названии файлов.
Четвертым пунктом в утилите WinInstall4Grud4DOS будет написано: Готово. Нажмите «Далее>>» для продолжения.
Утилита предлагает нам сохранить 5 файлов для дальнейшей работы.
Создаем новую папку, жмем Сохранить файлы и сохраняем их, в созданной недавно папке.
Кому интересно можете зайти в Зачем нужны эти файлы.
Здесь есть подробное описание каждой программы.
Подсоединяем флешку к компьютеру. Открываем утилиту HPUSBFW для форматирования переносного устройства. Если появляется ошибка что доступ запрещен, то нужно запустить программу от имени администратора.
Нажимаем правой кнопкой мыши на файл HPUSBFW и, в появившемся контекстном меню, Запускаем программу от имени Администратора.
Выбираем флешку, на ней не должно быть информации, в противном случаи после форматирования она удалится. Файловая система NTFS. Если на некоторых компьютерах ваше юсби устройство не будет работать, то попробуйте форматировать в файловой системе FAT32. Ставим галочку возле быстрого форматирования и Начинаем.
Предупреждают, что все данные будут уничтожены, выполнить форматирование — Да.
Устройство успешно отформатировано.
Закрываем средство форматирования.
Распаковываем архив GRUB4DOS_GUI_Installer и запускаем файл «grubinst_gui».
Ставим галочку возле Disk и выбираем наше USB устройство по мегабайтам. Если не выбирается диск, то запустите файл от имени администратора. Как выбрали нажмите Install.
При успешной обработки появится следующее окно, нажмите кнопку Enter для продолжения. Снова закрываем программу.
Дальше нужно положить два файла GRLDR и MENU.LST в корень нашего загрузочного устройства. Можете их найти самостоятельно в интернете или воспользоваться моими.
Затем создаем на носителе папку с любым названием, например, Boot или Iso. Копируем в неё образы, обработанные скриптом FiraDisk.
Утилита Wincontig
Следующим шагом нужно дефрагментировать все ISO-файлы на нашем USB. Для этого запускаем утилиту WinContig, нажимаем Добавить в левом верхнем углу. Указываем путь к флешке и папке, где лежат образа. Или можно перетащить с юсби устройства образа в окно, там, где написано — Добавьте сюда объекты для дефрагментирования.
После добавления заходим во вкладку Действие >>> Дефрагментация.
Дефрагментация выполнена — обработано и изначально непрерывных файлов 7, так должно быть в идеале.
Если какой-то из файлов был фрагментирован, значит с ним какая-то проблема или недостаточно места на переносном носителе.
Работа с кодами и меню листом
Теперь нужно отредактировать меню лист и прописать код для каждого образа.
Возвращаемся к утилите WinInstall4Grud4DOS, нажимаем далее. Появляется генератор меню. В верхнем окне нужно прописать путь к каждому образу диска с Windows.
Если вы не знаете, что и как делать, то нажмите кнопку «Что делать?».
Подробные инструкции.
Например, к Виндоус XP на моем переносном устройстве путь будет такой:
«/boot/WinXPHOME_RU-FiraDisk.iso»
Жмем кнопку Сделать.
Программа генерирует два кода, копируем их и вставляем в файле menu.lst, подсказка об этом появится после нажатия скопировать.
Заходим в menu.lst, вставляем код и нажимаем сохранить.
Редактировать файл menu.lst можно с помощью разных редакторов. Я, например, пользуюсь Notepad++, так же можно через Wordpad или Блокнот.
Для Windows XP понадобятся оба, а для более новых операционных систем только первая верхняя часть кода. Вернемся к XP, первая часть нужна для первичной установки, а вторую часть мы выбираем после копирования первичных файлов и перезагрузки, то есть для продолжения установки.
То же самое прописываем для остальных образов, только меняем их название и используем первую часть сгенерированного кода.
Примерно такое содержимое должно быть в файле меню лист.
Загрузочное устройство готово, можно использовать. Только графический интерфейс очень простой и на английском языке, но меня устраивает.
Если хотите добавить своё фоновое изображение, то подробнее об этом я писал ранее в статье создание мультизагрузочной флешки в конце поста. Так же можно воспользоваться утилитой ZXBFM__2.1b для редактирования usb и работы над фоновым изображением.
Возможные проблемы при установке.
Часто встречается проблема, когда устанавливаешь виндоус, не удается найти драйвер от сидирома/дивидирома. У меня она вылезла при установке Windows Vista. Как я её решил — нашел и скачал другой установочный образ системы. Так же она может появляться, если файлы фрагментированы в программе винконтиг.
Давайте закрепим наши знания и посмотрим видео инструкцию по созданию переносного загрузочного носителя.
Мультизагрузочная флешка с Windows XP, Vista, 7, 7 1, 8, 8,1, 10 | Moicom.ru
В заключении
Сегодня мы с вами создали свою мультизагрузочную флешку с операционными системами Windows XP, Vista, 7, 7.1, 8, 8.1, 10 с помощью firadisk, wincontig, winin4gr4dos и других помощников. Надеюсь, что у вас все получилось.
Возможно у вас появились вопросы, связанные с созданием мультизагрузочного переносного носителя. Можете задавать их ниже в комментариях к этой статье, а также воспользоваться формой обратной связи со мной.
Так же, можете задавать любые вопросы, связанные с компьютерной тематикой на странице задать вопрос.
Благодарю вас, что читаете меня в Твиттере.
Оставайтесь на связи — мой канал You Tube.
Если приведенная выше информация оказалась для вас полезной, тогда рекомендую подписаться на обновления моего блога, чтобы всегда быть в курсе свежей и актуальной информации по настройке вашего компьютера.
Не забудьте поделиться этой информацией с вашими знакомыми и друзьями. Нажмите на социальные кнопки — поблагодарите автора.
С уважением, Дмитрий Сергеев 30 апреля 2016

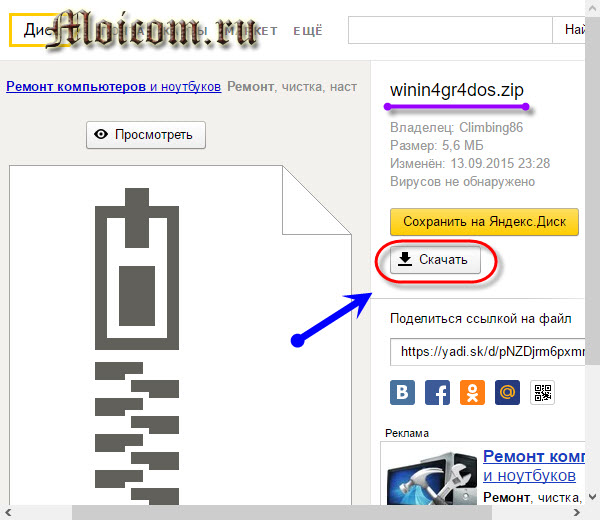
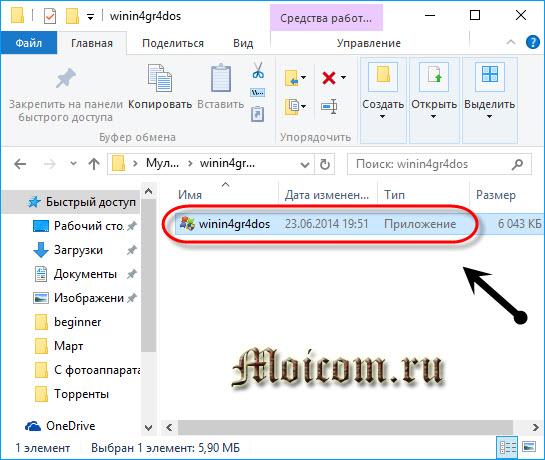
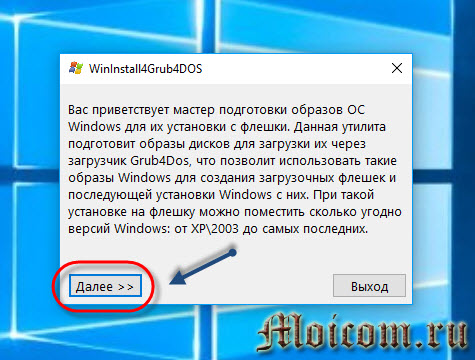

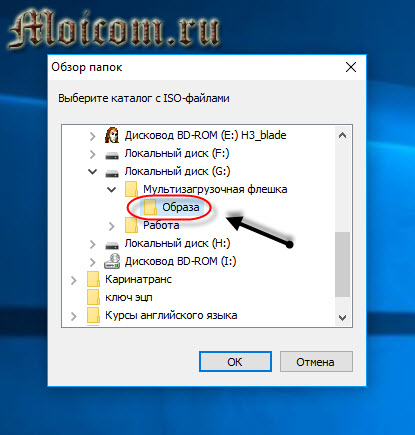

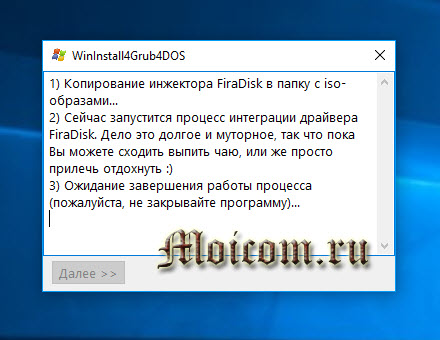
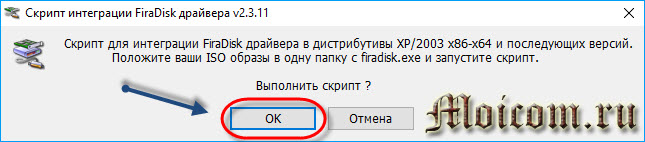
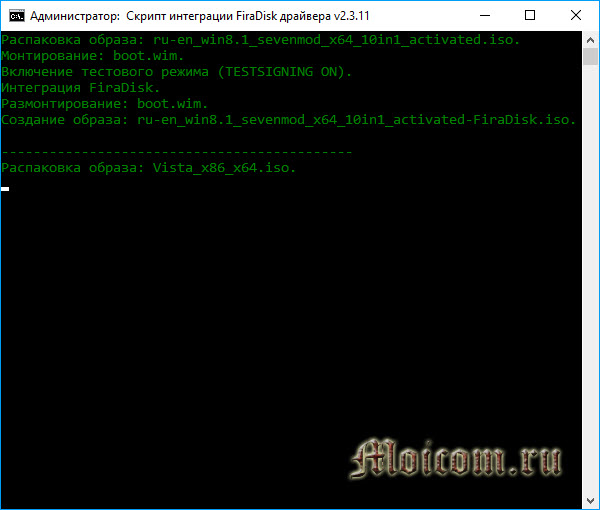
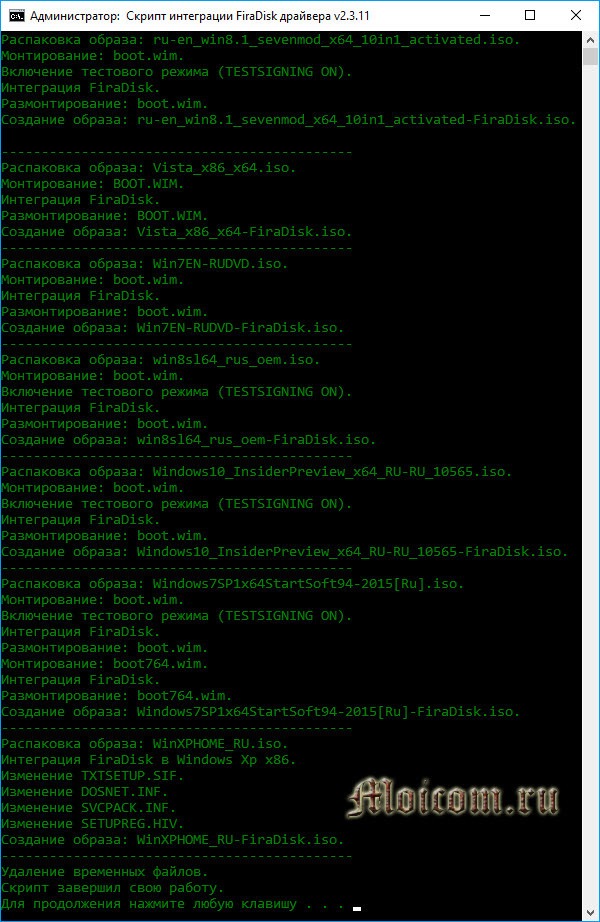
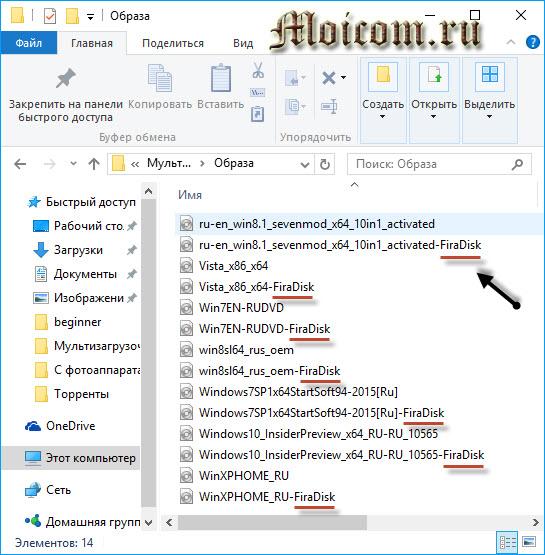

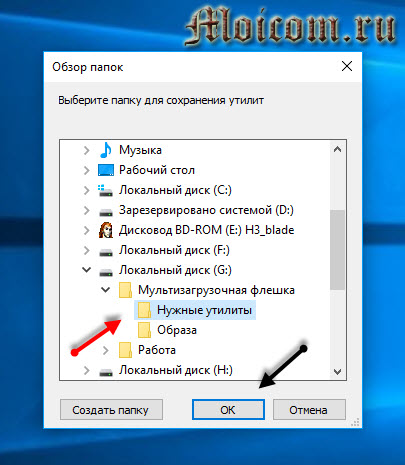
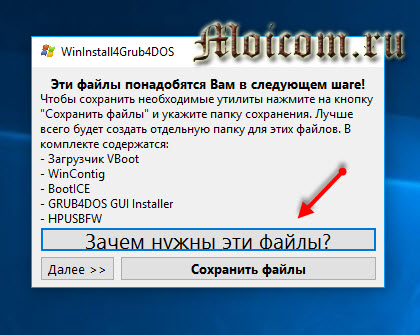

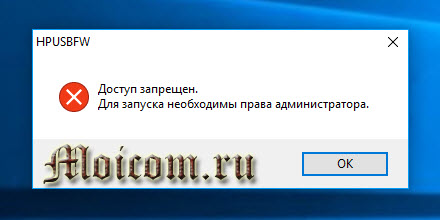
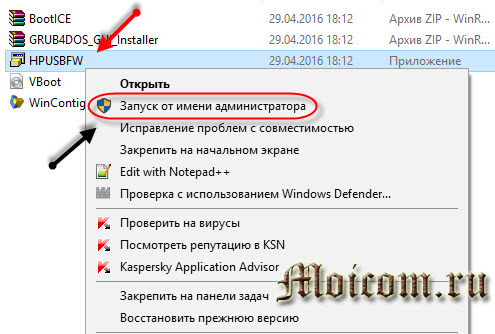
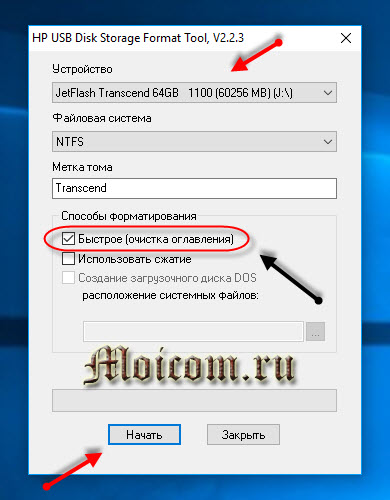
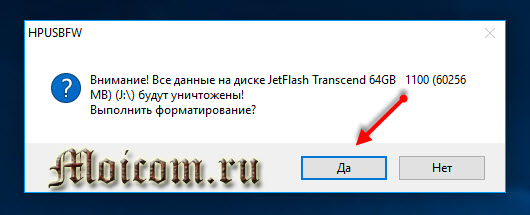
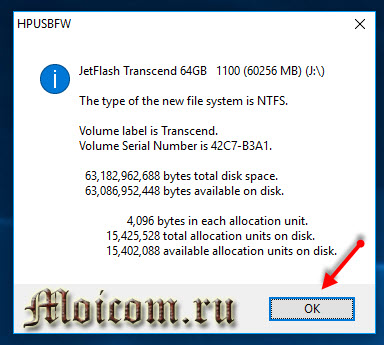
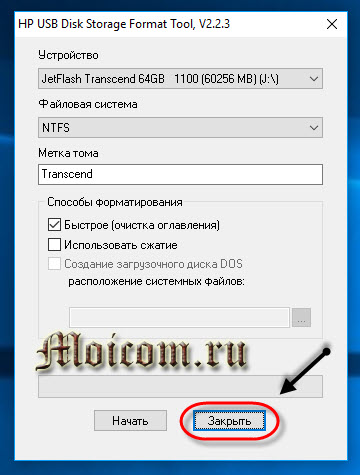
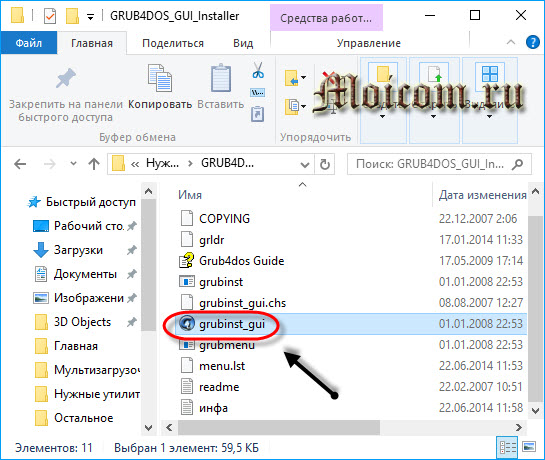
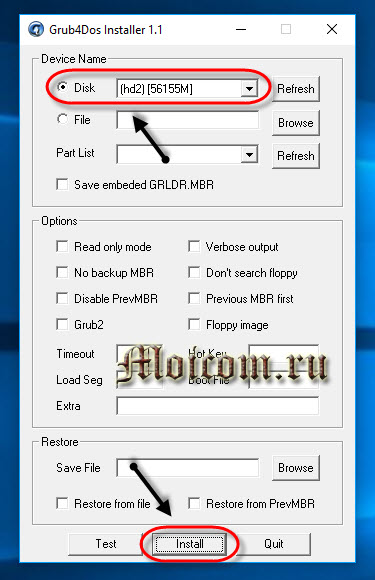
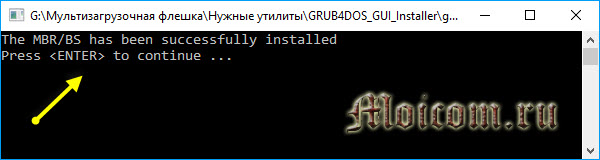

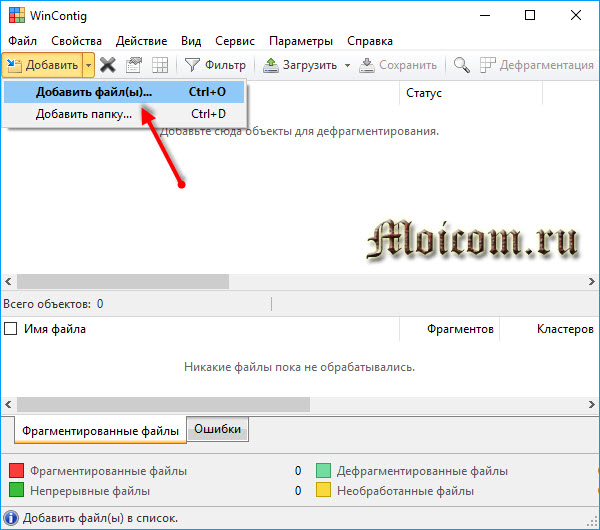

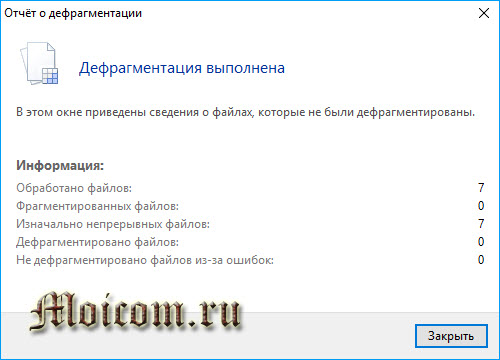


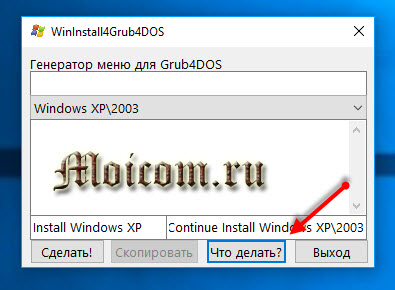
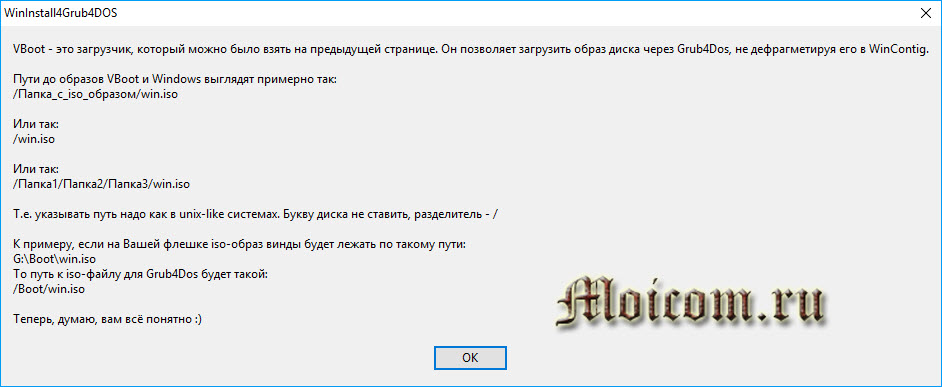
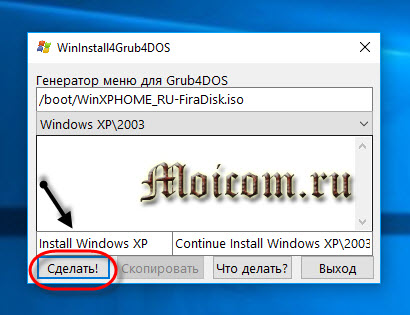
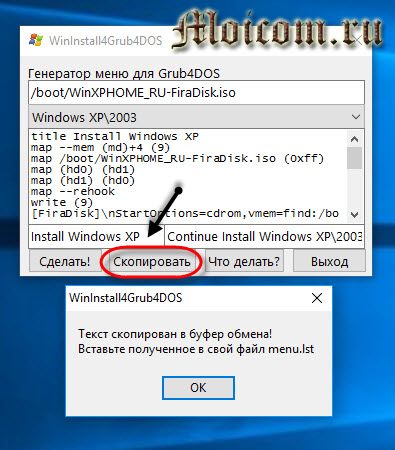
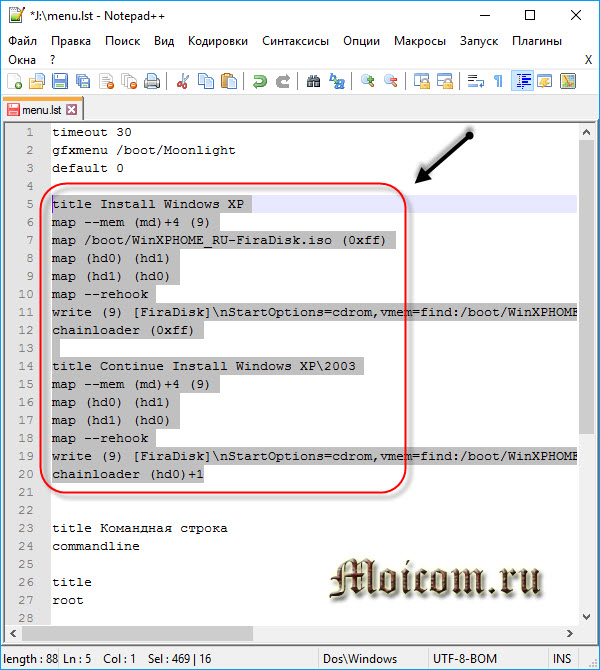
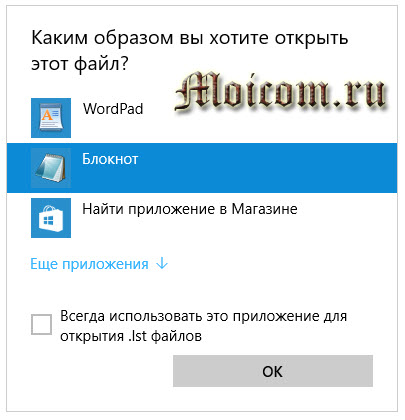

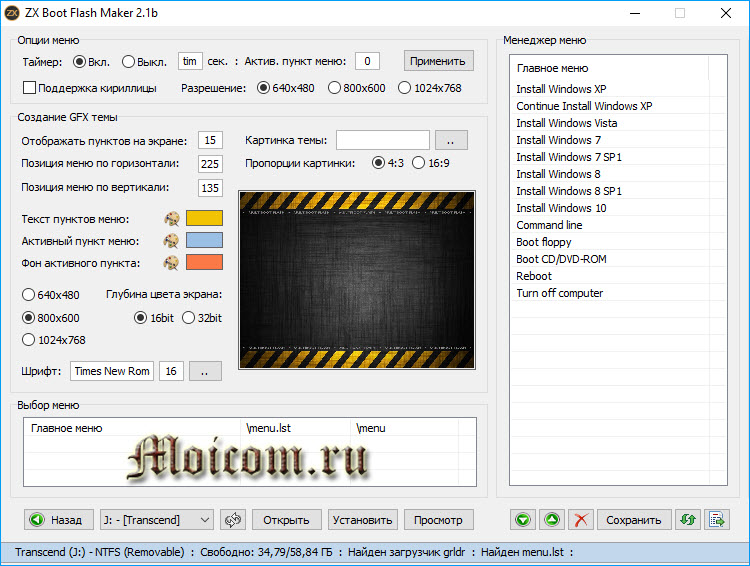

Май 02, 2016 @ 15:15:47
Здорово! Ай спасибо дорогой!
Май 02, 2016 @ 15:52:09
Здравствуйте Вадар. Пожалуйста.
Май 07, 2016 @ 20:12:48
Как поставить туда win7pe drweb ERD kaspersky ?
Май 07, 2016 @ 20:29:49
Здравствуйте Андрей. Прочитайте здесь — создание мультизагрузочной флешки.
Июн 09, 2016 @ 14:05:01
Получить бы готовую, без висты конечно и с установленными AHCI драйверами.
Июн 09, 2016 @ 16:36:50
Здравствуйте Владимир.
Висту можно убрать, ахчи драйвера фирадиск прописывает, если я не ошибаюсь.
Июн 11, 2016 @ 09:51:01
Залили бы готовый образ ( файл) что бы можно скачать было. Хоть куда, если на платный файлообменник, то желательно не семества летитбит, лучше Турбо
Июн 14, 2016 @ 14:36:13
Здравствуйте Владимир.
Файл получится большой около 30 гигабайт, не все смогут его скачать.
Июн 14, 2016 @ 15:01:30
Не вижу проблемы, у кого безлимит и выделенка. Для меня удобно к примеру всё на одной флешке держать, чем постоянно делать загрузочные флешки под одну систему. Можно висту, 10 и 8 выкинуть и желательно оригинальные образы залить, со сборками проблемы возникают. Умельцы выкидывают лишнее на их взгляд. Если есть возможность сделайте ХР, 7, 8.1, 10 не актуально в принципе, многие сносят это удобрение и ставят 7.
Июн 14, 2016 @ 15:07:09
Не у каждого дома или на работе безлимит или выделенка, у многих медленный интернет (поселки, деревни, небольшие города).
При написании материала, я добавил нужные образа и написал, что их можно редактировать на флешке на свое усмотрение.
В любой момент не нужный можно убрать или добавить свой.
Июн 14, 2016 @ 15:42:23
Сделайте и выложите, а там уже кому надо скачают. Для меня лично мудрёно немного делать по описанию.
Июн 14, 2016 @ 15:47:25
Хорошо, я подумаю над вашим предложением.
Июн 14, 2016 @ 16:35:12
Спасибо. Буду ждать.
Июн 22, 2016 @ 04:54:16
Здравствуйте. А не могли бы вы создать урок по анимации графического меню?
Июн 22, 2016 @ 06:05:29
Здравствуйте.
Есть статья, в низу поста подробное описание создания графического меню и видео на ютубе https://youtu.be/zdXt8E95t1A.
Июн 22, 2016 @ 20:44:24
Всё хорошо, Акронис не нужен там совершенно ( глючная программа, работает по принципу винды) GHOST (лучшая программа для работы с образами) зря убрали. Версия Home для ХР я думаю ни кому не нужна, нужно Proffesional. Утилиту от каспера ( каспер дырявый) тоже выкинуть, а за место неё от Нод.
Июл 11, 2016 @ 14:38:15
Класс! очень полезно. Спасибо автору огромное!
Июл 18, 2016 @ 06:13:00
Здравствуйте Маша, пожалуйста.