Окт 30 2012
Как узнать характеристики компьютера — несколько способов
Доброго времени суток друзья. Недавно один из моих знакомых обратился ко мне с вопросом: «Как узнать характеристики компьютера».
Я конечно же ему все подсказал и объяснил. Недолго думая, решил написать небольшую статью как это сделать, используя несколько программ и способов.
Так же для любителей видео, снял и выложил небольшой видео урок как узнать характеристики компьютера. В прошлом выпуске блога мы с вами рассматривали проблему как отключить автозапуск программ.
Просмотр характеристик
Наверное каждый человек у которого есть компьютер должен немного понимать на чем ему приходиться работать или просто пользоваться по необходимости.
Приведу примеры, которые можно применять в двух операционных системах Windows XP и Windows 7.
Смотрим в биосе при включении компьютера.
Самую первую и основную информацию вашего компьютера конечно же можно посмотреть при его загрузке по средствам DOS или в биосе.
Быстрый просмотр интересующей нас информации
Включаем наш компьютер, заходим Меню >>>Пуск.
Правой кнопкой мыши нажимаем на Мой компьютер.
В появившемся окне идем в самый низ и заходим в Свойства.
Должно выйти Свойства системы, вкладка Общие (для windows XP). Система и безопасность > Система (для windows 7). Здесь перечислен краткий перечень характеристик нашего компьютера.
Счетчики и средства производительности.
Отображение и печать подробных сведений о производительности компьютера и системе.
Характеристика средств производительности.
Командная строка и программа dxdiag
Заходим Меню >>> Пуск >>> Выполнить… или нажать комбинацию клавиш Win + R.
Должно появиться окно Запуск программы (Выполнить).
Вводим команду <dxdiag> и нажимаем OK.
Появляется средство диагностики DirectX.
Сверху отобразятся различные вкладки Система, Дисплей (Экран) и так далее. Заходим в каждую по очереди и узнаем нужную нам информацию.
Everest или Aida
Характеристики показанные с помощью этих программ являются самыми обширными и включают в себя почти все сведения о вашем компьютере.
Допустим если у вас не загружен какой-либо драйвер, можно посмотреть что именно за устройство, какой нужен драйвер, какая фирма производитель и где это все можно найти и скачать. Когда я работал в сервисом центре, частенько пользовался программой Everest за её понятный интерфейс и возможность найти нужные характеристики компьютера в самые кротчайшие сроки.
Средства Windows и команда msinfo32
Легко зайти, понятный и доступный интерфейс и навигация кнопок. Снова нажимаем сочетание клавиш <Win +R> и вводим команду <msinfo32>.
Любой, даже не опытный пользователь компьютера может разобраться с командой msinfo32.
Все очень доступно и просто. Если вы не знаете как отключить брандмауэр и обновления Windows, тогда эта информация должна вам пригодится.
Несколько слов от автора
Сегодня мы с вами рассмотрели несколько различных способов как узнать характеристики компьютера. Каждый выберет для себя более удобный и практичный метод просмотра. Если у вас остались вопросы, не стесняйтесь и задавайте их ниже, в комментариях к этой статье.
Благодарю вас что читаете меня в Твиттере.
Оставайтесь на связи — мой канал You Tube.
Если приведенная выше информация оказалась для вас полезной, тогда рекомендую подписаться на обновления моего блога, чтобы всегда быть в курсе свежей и актуальной информации по настройке и ремонту вашего компьютера.
С уважением, Дмитрий Сергеев 30 ноября 2012


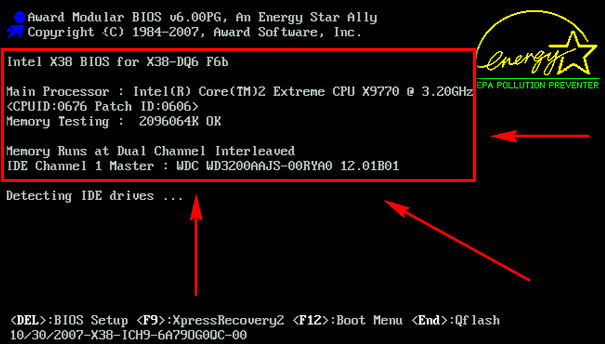
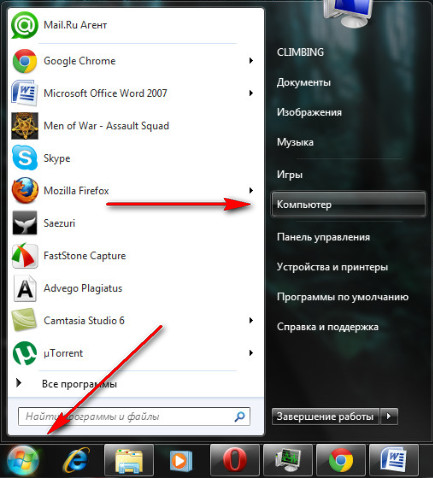
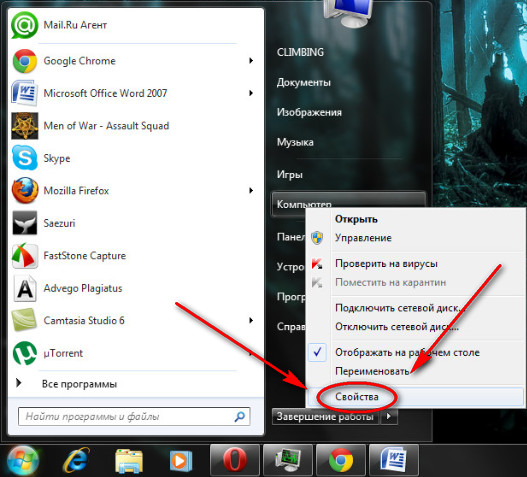
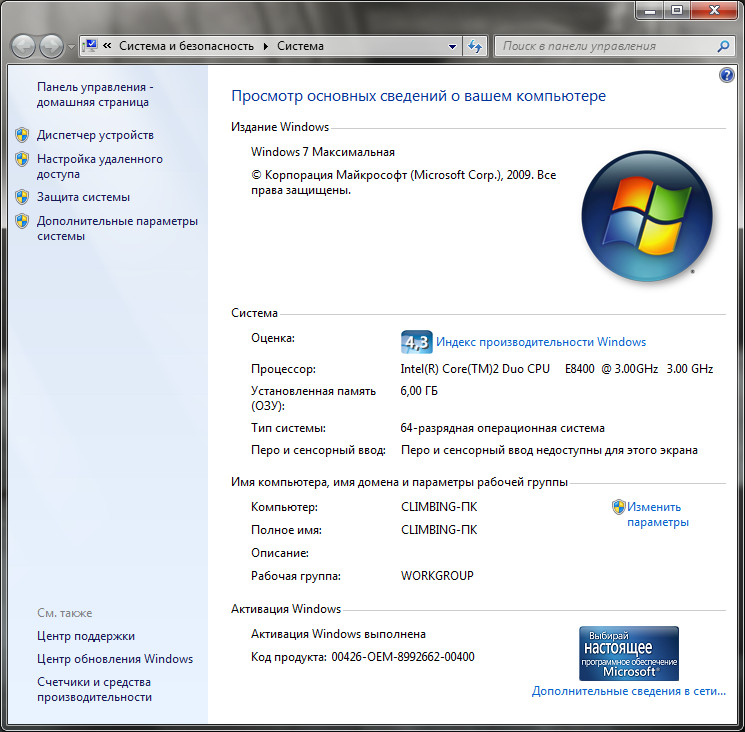
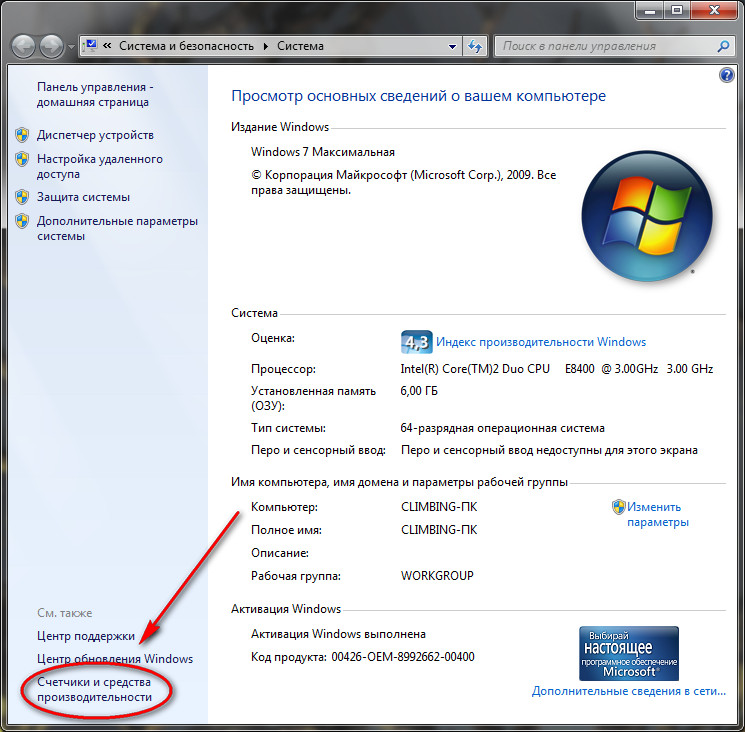
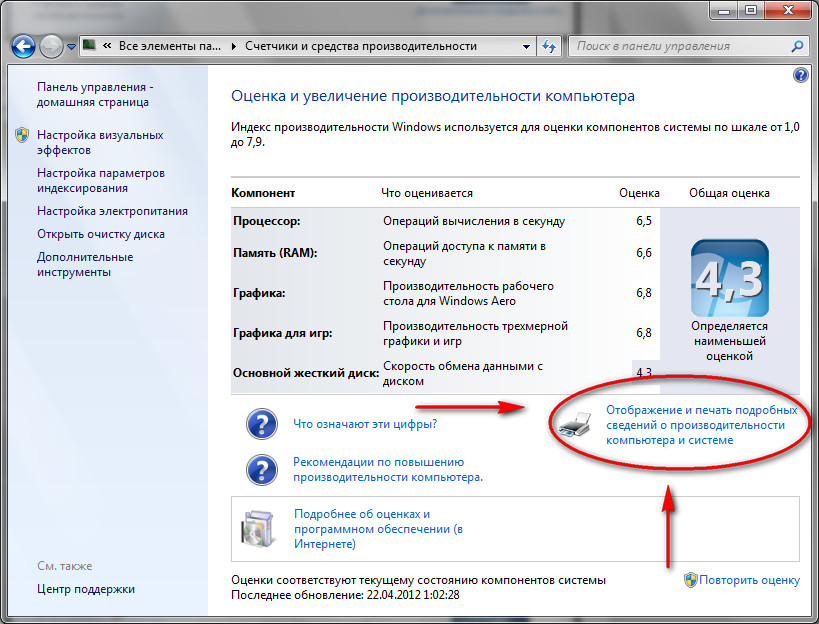
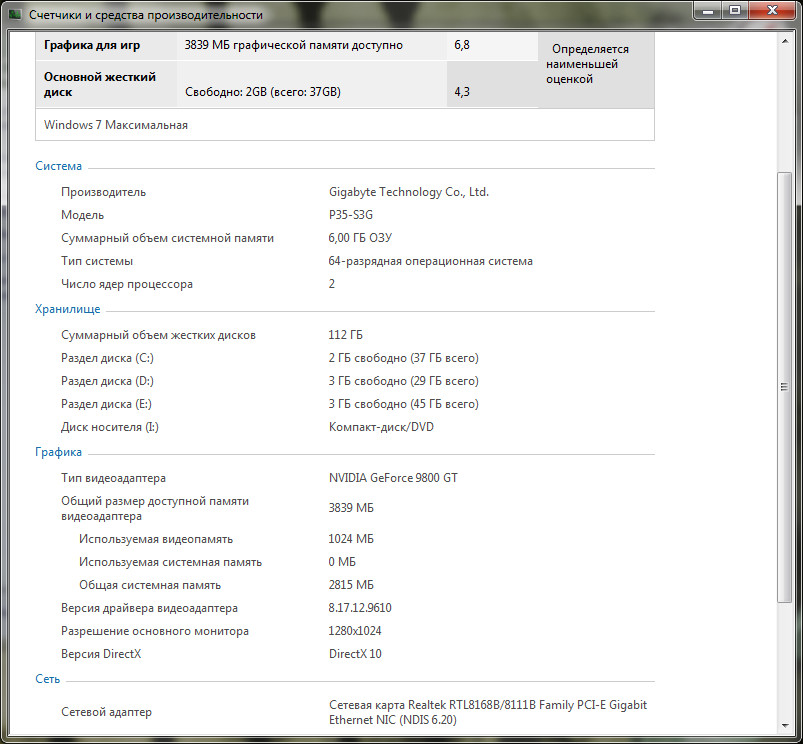
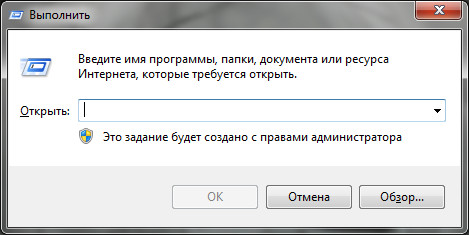

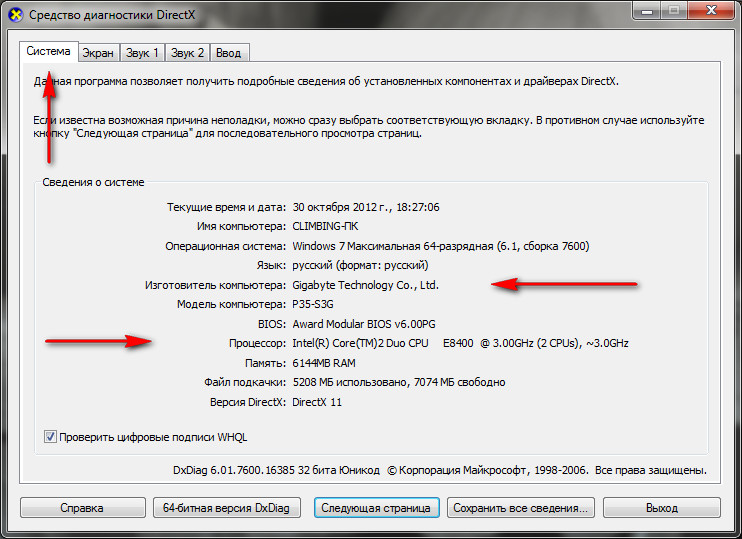


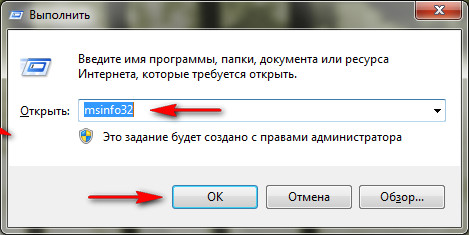


Июн 04, 2013 @ 17:50:25
Супер! Здорово! Всё так легко и понятливо!
Окт 28, 2013 @ 09:45:37
ГРОМАДНОЕ спасибо друг!!! а то у меня не открывается Свойства ПК, появляется ошибка.
Июл 10, 2014 @ 04:13:31
А ещё проще, жмём Win+Pause Break и ты там!
Июл 10, 2014 @ 07:20:50
Можно и так, только там отображаются не все сведения.