Окт 6 2021
Как отключить автозапуск программ в Windows 10
Ваш компьютер медленно включается и долго загружается, при запуске лезут много ненужных программ? Предлагаю решить эту проблему с помощью статьи-инструкции как отключить автозапуск программ в Windows 10.
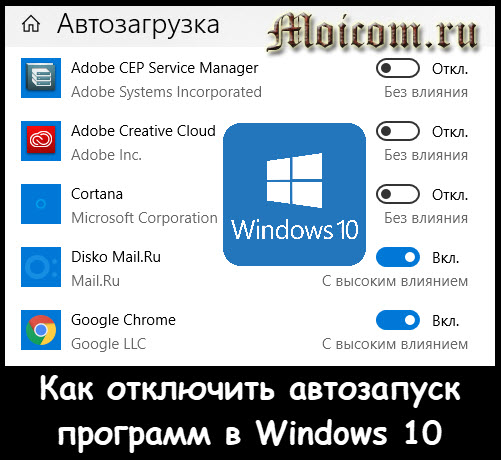
Процесс отключения не сложный и не займет много времени, все будет зависеть от количества включенных программ в автозагрузке компьютера. Будем работать в диспетчере задач, автозагрузке приложений, а также воспользуемся поиском.
Отключаем автозагрузку в Windows 10
Автозагрузка в операционной системе виндовс 10 находится в диспетчере задач и автозагрузке приложений. В Windows XP и Windows 7 автозагрузка расположена глубоко в системе, найти её можно через команду «msconfig». Подробнее об этом я ранее писал в статье как отключить автозапуск программ виндоус.
Кто не любит читать инструкции предлагаю посмотреть видео как отключить автозагрузку приложений.
Первый метод — диспетчер задач
Запускаем диспетчер задач, нажимаем правой кнопкой мыши на пустом месте панели задач внизу экрана между меню пуск, иконками запущенных приложений и временем. Во всплывающем окне выбираем диспетчер задач.

Если через панель задач запустить диспетчер задач не удалось, то воспользуйтесь альтернативным способом. На клавиатуре нажмите сочетание клавиш «Ctrl + Alt + Delete».

После этого нам предложат заблокировать компьютер, сменить пользователя, выйти и диспетчер задач. Выбираем последнее.

Если вообще не получается запустить диспетчер задач, то рекомендую прочитать материал как включить диспетчер задач — task manager.
Если у вас открылась урезанная версия диспетчера, то нажмите указатель подробнее, вниз.

Появится полноценный диспетчер задач с 7 вкладками, нам нужна вкладка Автозагрузка. Здесь можно включить или отключить почти любые установленные программы или приложения, которые установлены на вашем компьютере и запускаются после его включения в автозагрузке.

К примеру, у меня список из 16 программ, 6 из них отключены, остальные загружаются в автозагрузке. Компьютер у меня со средними характеристиками, операционная система установлена на SSD, поэтому все относительно быстро включается и загружается. Если у вас слабый ПК или ноутбук, то рекомендую все отключить, а нужные программы запускать по мере необходимости работы в них.
Давайте я отключу Cortana, которая все равно не доступна в моём регионе. Выделяем её и нажимаем кнопку справа внизу отключить. Можно нажать правой мышью на Кортану и во всплывающем контекстном меню выбрать отключить.

После отключения Cortana состояние статуса поменяется с включено на отключено.

Если нужно включить отключенную программу в автозагрузке, то выбираете нужную и нажимаете кнопку включить. Оценить проделанные действия можно после перезагрузки компьютера.
Второй метод — автозагрузка приложений и поиск
Заходим в Меню пуск — Параметры — Приложения — Автозагрузка приложения. Есть возможность настройки приложений так, чтобы они запускались при входе. В основном они запускаются в свернутом виде или начинают выполнять фоновую задачу.

Выбираем нужное приложение и перемещаем ползунок на Включено или Отключено.
Воспользуемся поиском возле меню пуск, где написано введите здесь текст для поиска. Набираем запрос автозагрузка — нам предлагают параметры системы, автозагрузка приложений.

Проваливаемся в автозагрузку приложений и настраиваем все под себя.
Итоги
Мы с вами решили проблему как отключить автозапуск программ в Windows 10, воспользовались диспетчером задач, автозагрузкой приложений и поиском. На примере я показал и отключил приложение Cortana. По возможности можно включить или отключить нужную программу или приложение. Если у вас слабый компьютер, то отключайте все.
Есть что добавить или хотите поделиться своим мнением, напишите об этом в комментариях ниже.
Подписывайтесь на наш канал яндекс дзен и присоединяйтесь на ютубе.
С уважением, Дмитрий Сергеев 6 октября 2021

Дек 07, 2021 @ 07:54:32
Очень полезная информация. Наконец то я нашла то что искала. Спасибо.