Ноя 27 2012
Как настроить скайп на компьютере (+видео)
Как настроить скайп на компьютере, прочитав данный материал, это сможет сделать каждый. Большинство людей любят халяву — бесплатные разговоры в скайпе одна из них.
Сегодняшнюю статью решил посветить важной и на мой взгляд актуальной теме как настраивать скайп на компьютере (в кротчайшие сроки и совершенно бесплатно). Выложил небольшое видео как это сделать, которое можете посмотреть в конце статьи.
Что такое скайп
Наверняка многие слышали про программу Skype и большинство из вас ею уже пользуются. Для новичков эта информация будет полезна, а кто в этом немного разбирается, думаю будет не лишним эта статья. Если кто уже все знает и умеет, может закрыть этот пост — я не обижусь, думаю таких будет немного. В прошлой выпуске я рассказывал как установить Flash player.
Так вот, при помощи скайпа можно совершать обычные и видео звонки совершенно бесплатно с одного компьютера на другой, и не важно на каком расстоянии они находятся. Для этого нужен доступ в интернет, установленная программа Skype, микрофон, наушники или колонки и вебкамера (для того чтобы вы видели друг друга).
Так же имеется возможность звонить на обычные стационарные и сотовые телефоны по приемлемым, я бы даже сказал низким ценам. Для того чтобы позвонить с обычного телефона например в дальнее за рубеж, вам придется выложить не маленькую сумму, а при помощи скайпа эти затраты будут снижены как минимум в несколько раз. Пополнить счет в Skype можно любым удобным и доступным для вас способом.
Как загрузить и установить скайп на компьютер
Для того что бы загрузить и установить Skype на ваш компьютер или ноутбук (это не важно), нам нужно зайти на официальный сайт программы разработчика. Рекомендую скачивать любые программы только с проверенных и официальных сайтов производителей программного обеспечения.
Небольшая инструкция как это сделать
Находим вкладку English (international).
Меняем на нужный язык, я выбрал русский, переходим на вкладку Загрузить Skype. Выбираем нужное нам устройство. Недавно появилась возможность загрузки на Windows 8. В данном случае я выбрал Windows (классический), вы можете выбрать свое.
Нас должно перекинуть на страницу Установите Skype для windows. Переходим на бесплатные функции Skype и Загрузить скайп.
Появляется окно Благодарим Вас за то, что вы выбрали Skype и начинается его загрузка на ваш компьютер.
После того как он загрузиться можно запустить процесс установки.
Как зарегистрироваться в скайпе
Если у вас уже есть учетная запись и вы зарегистрированы в скайпе, то можете пропустить этот пункт и переходить к следующему. Те кто еще не зарегистрирован, вам нужно будет пройти несложную регистрацию. Предлагаю зарегистрироваться чуть ниже. Первым делом заходим в Skype.
Появляется окно Добро пожаловать в скайп. Для того чтобы пройти регистрацию, нужно под «Логин Skype» нажать на ссылочку «У вас нет логина».
Если такой ссылки нет, то нужно выбрать «Регистрация новых пользователей», откроется окно браузера Вход или регистрация.
Переходим на вкладку Регистрация новых пользователей и заполняем все поля.
Выбираем логин и создаем учетную запись.
После того как вы зарегистрировались в программе и создали свою новую учетную запись предлагаю перейти непосредственно к настройке скайпа.
Настраиваем skype
Заходим непосредственно в саму программу под вашей учетной записью и можно проводить первую настройку программы. Ну что приступим.
Первым делом нужно зайти в Инструменты >>> Настройки… >>> Общие настройки.
Можете оставить все как есть, а можете по нажимать на различные кнопки и галочки. Лично я убрал галочку «Запускать Skype при запуске Windows» (но это по желанию). Я его выключил, потому что хочу чтобы мой Windows загружался быстрее при включении компьютера.
Если у вас много программ в автозагрузке, то рекомендую прочитать статью как отключить автозапуск программ. Еще рекомендую изменить статус на «Нет на месте», если вас нет более 5 минут — очень удобная вещь, когда мышь или клавиатура не используется.
Переходим к настройке звука
Заходим в меню «Настройка звука». Обычно на всех компьютерах стоит встроенная звуковая карта, если у вас такая, то ничего менять не нужно и можно все оставить по умолчанию. Если у вас их несколько — то нужно выбрать нужную, ту которую вы используете в данный момент.
На вкладке микрофон выбираем используемый микрофон. Если у вас он встроен в веб-камеру, то нужно выбрать веб-камера. Тут же можно его проверить — сказать что-нибудь или легонько постучать.
На экране, напротив микрофона будет появляться зеленая шкала. Если вы её периодически будете замечать, то значит все работает правильно.
Там где динамики — выбираем нужное нам устройство, где подключены наушники или колонки (тут у каждого по-разному).
Если у вас чувствительный микрофон и при максимальных настройках он немного шипит и искажает ваш голос, то рекомендую поставить галочку напротив «Разрешить автоматическую настройку микрофона».
Так же можно зайти через Панель управления Windows >>> Оборудование и звук >>> Управление звуковыми устройствами >>> Запись >>> Микрофон >>> Свойства >>> Уровни. Здесь можно настроить громкость микрофона и его усиление.
Так же можете зайти в дополнительные настройки и выбрать расположение своих аудиоустройств в порядке их предпочтения. Лично я там ничего не менял.
Настраиваем видео
Переходим на вкладку «Настройка видео». Тут можно проверить работоспособность и качество вашей веб-камеры. Если все работает нормально и вас все устраивает, то можно оставить настройки как есть.Но если же видео не показывает или качество оставляет желать лучшего, то можно зайти в «Настройки веб-камеры» и настроить все под себя.
Так же вы можете изменить параметры кому показывать своё изображение — «людям из моего списка контактов» или «никому».
Для того чтобы избежать различных непредвиденных ситуаций можно поставить значение никому. В любой момент разговора можно всегда включить камеру.
Для чего нужен Skype Wi-Fi
Функция Skype Wi-Fi может пригодиться людям кто ведет активный образ жизни.
Заходить в интернет, через точки доступа по городу или за рубежом. В таких сетях есть возможность оплаты прямо с вашего аккаунта скайп.
Настраиваем безопасность
Заходим в настройки безопасности. Здесь мы видим множество настроек, которые можем изменить под себя.
- От кого принимать звонки
- Кому показывать мое видео
- Настройка чата
- Сохранение истории
Если у вас имеется свой сайт, блог или интернет магазин, можете создать, настроить и поставить кнопку от скайпа у себя на ресурсе. Она будет показывать вашим посетителям в сети вы или нет (рекомендую её использовать для формы обратной связи). В любом интернет магазине она просто необходима. Так что задумайтесь, те у кого он есть.
Заблокированные пользователи
В скайпе есть даже такая функция — блокирование нежелательных контактов. Предположим вы не хотите общаться с определенным человеком по каким-то своим причинам. Добавляете этого пользователя в список заблокированных и он больше не будет вас беспокоить, до того момента пока вы не уберете его из этого черного списка.
Тестовый звонок
После завершения всех процедур, рекомендую сделать первый пробный (тестовый звонок) в службу поддержки Echo / Sound Test Service. Она находиться в списке ваших контактов и всегда готова вам помочь 24 часа в сутки.
Подведем итоги
Теперь вы можете самостоятельно разобраться в теме как настроить скайп на компьютере, ноутбуке или любом другом устройстве. Сегодня мы с вами усвоили много полезной информации о том как настроить скайп на компьютере, рассмотрели большинство настроек.
Благодарю вас что читаете меня в Твиттере.
Оставайтесь на связи — мой канал You Tube.
Если приведенная выше информация оказалась для вас полезной, тогда рекомендую подписаться на обновления моего блога, чтобы всегда быть в курсе свежей и актуальной информации по настройке и ремонту вашего компьютера.
С уважением, Дмитрий Сергеев 27 ноября 2012

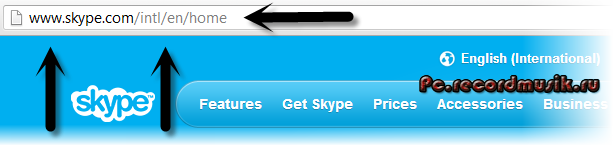
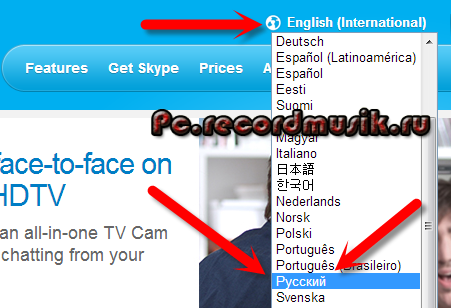

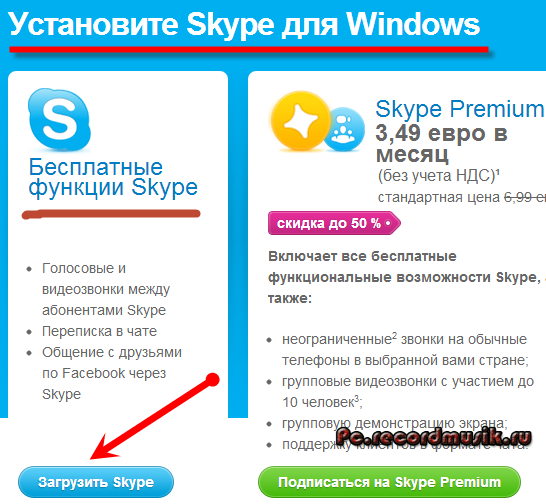
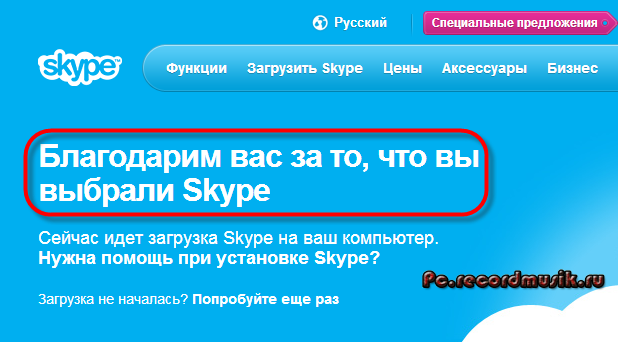

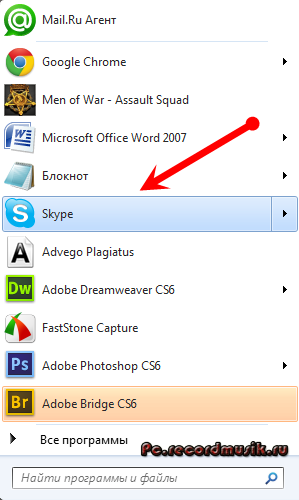
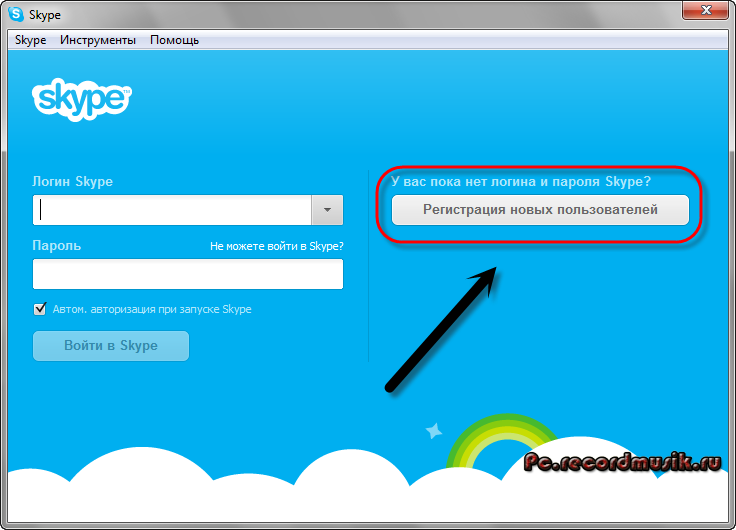
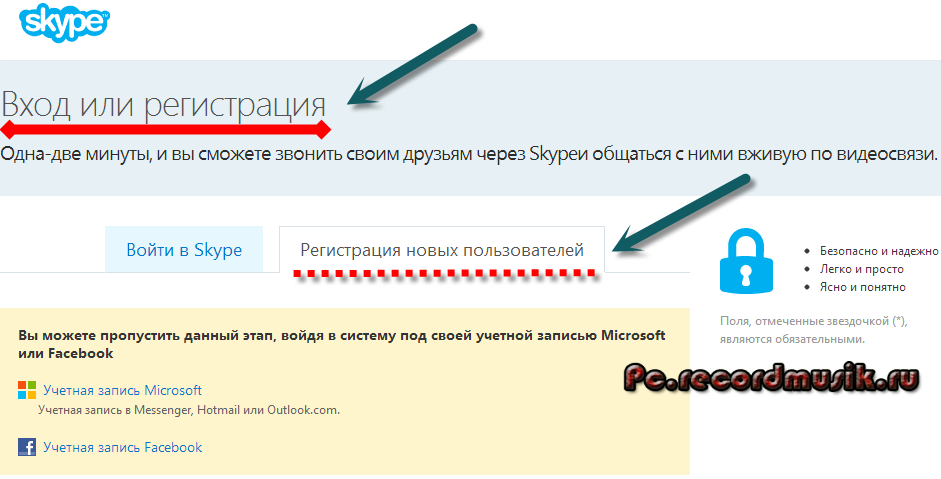
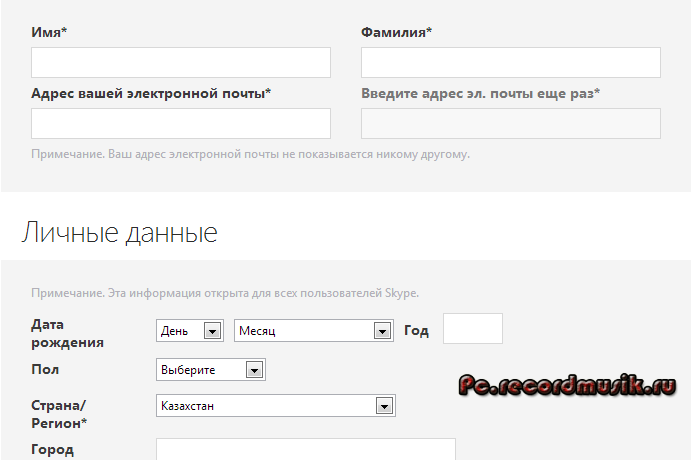
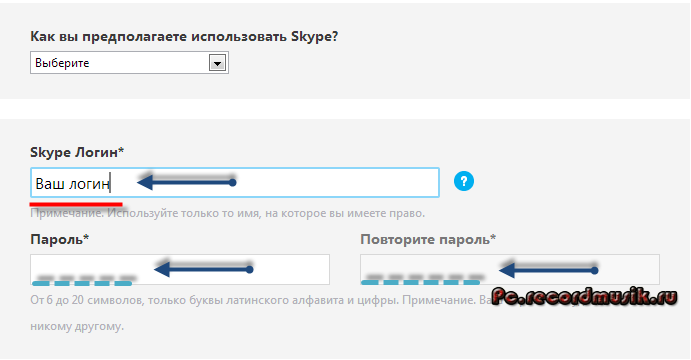
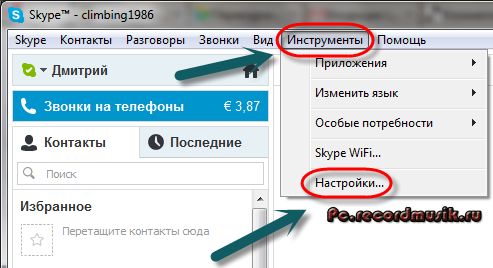
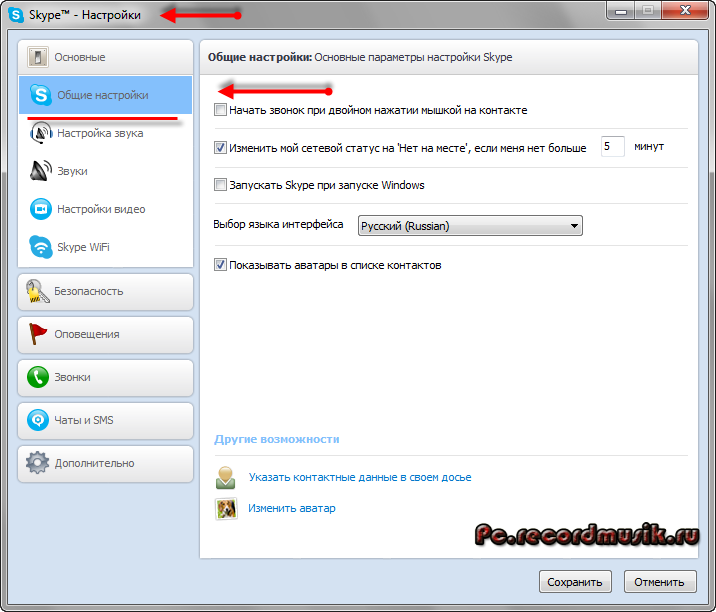
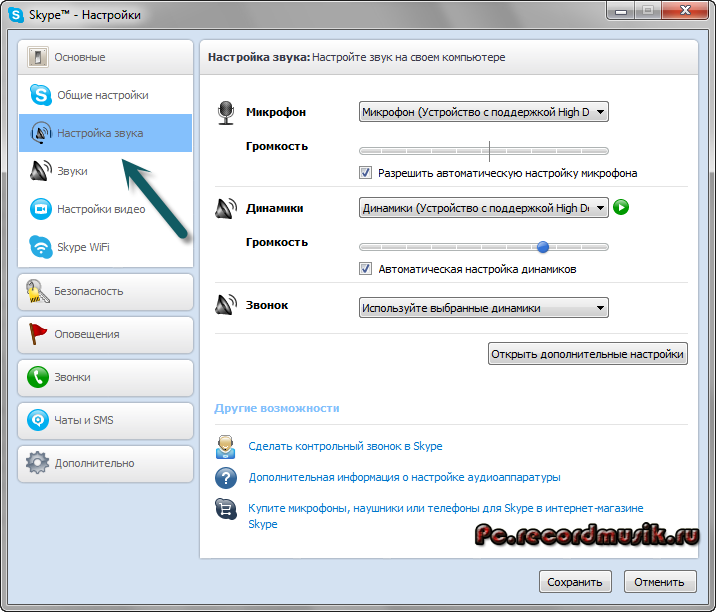
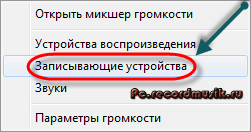
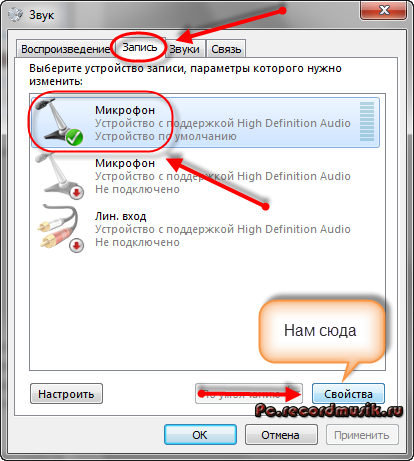
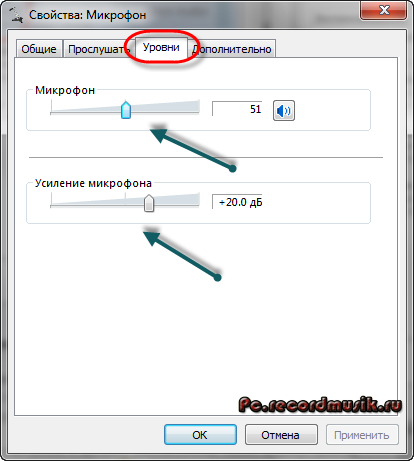
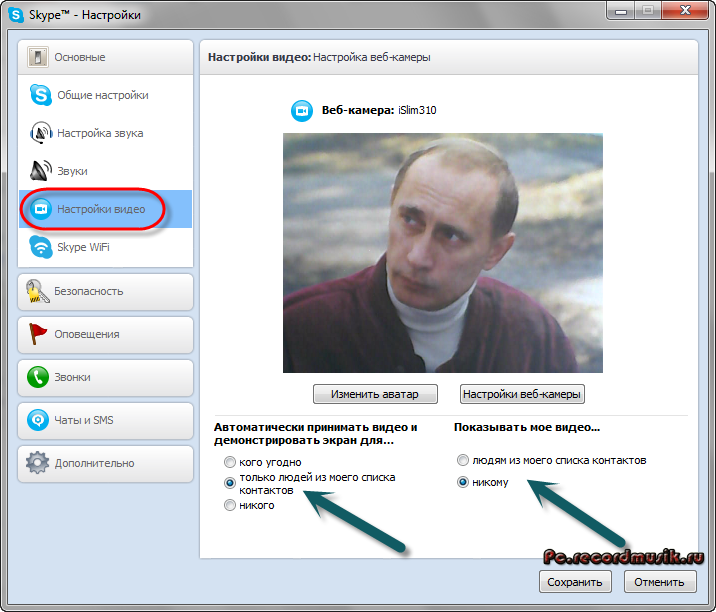
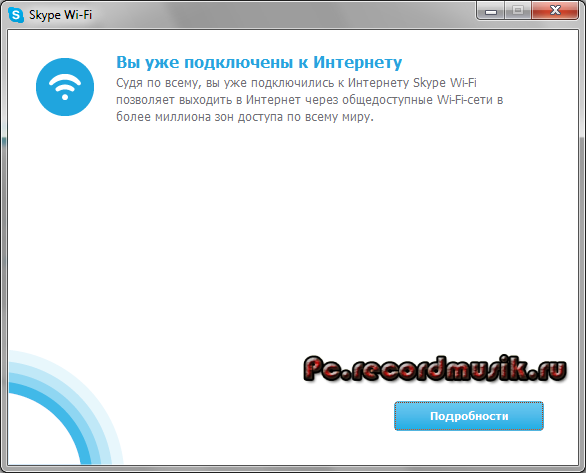
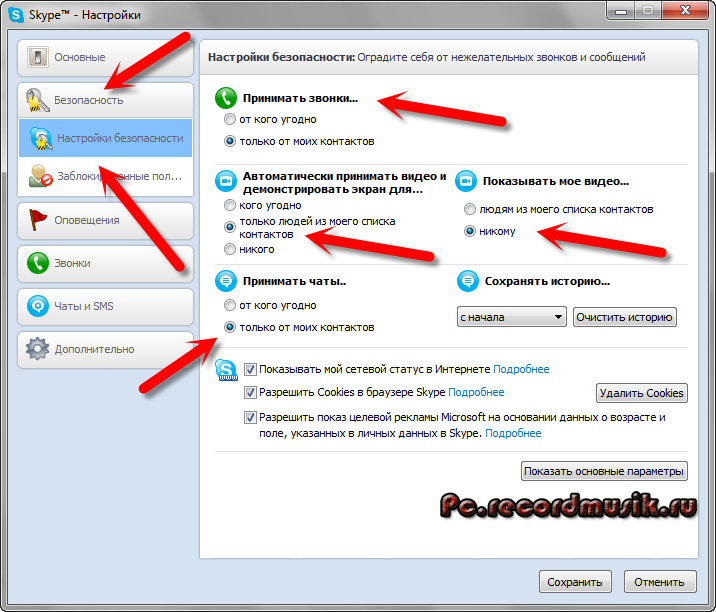
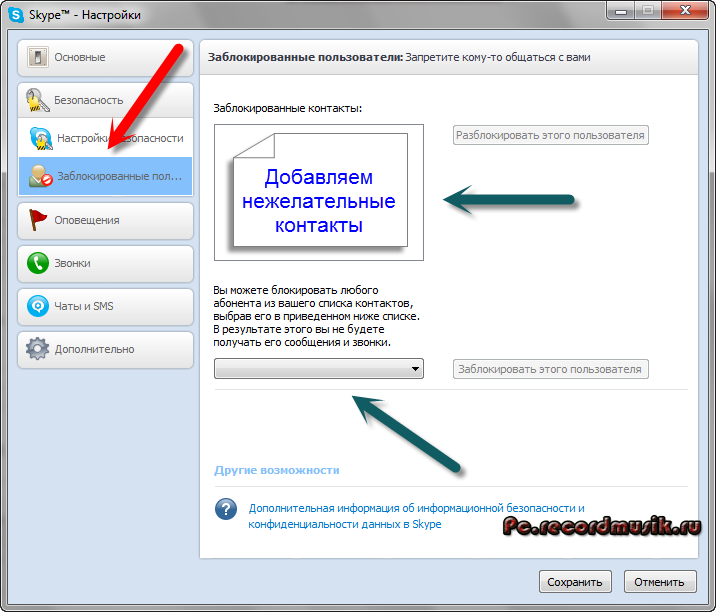
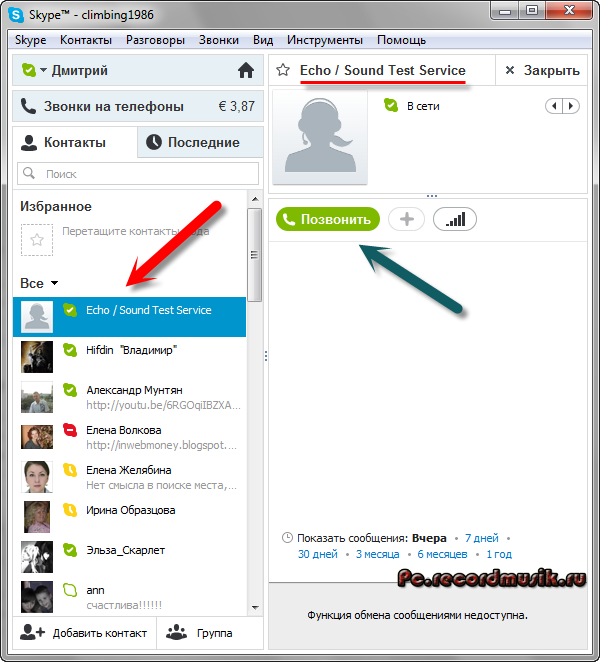

Ноя 30, 2012 @ 10:43:36
Очень все подробно описано, спасибо, даже ребенок сможет понять )).
Ноя 30, 2012 @ 18:41:47
Дима!
Прочитал твой отзыв о рекламе Гугл, на сайте Твой старт. Ты ждешь 400 человек ежедневно.
У тебя нормальная посещаемость для сайта и хорошие объемные статьи.
Можно вполне поставить пару блоков на каждую статью.
К тебе будут заходить просто друзья и в знак благодарности за ответ на свой вопрос жать на рекламу!
А еще я думаю, судя по статьям, ты хороший специалист и я думаю, тебе стоит предложить свои услуги «Бесплатные консультации – помощь при поломке или сбое».
Когда у людей начинаются глюки они не знают куда бежать,
а тут ТЫ консультируешь БЕСПЛАТНО,
они становятся твоими друзьями, подписчиками, ты посылаешь им каждую свою новую статью и если ты им ПОМОГ они всегда твитанут ее.
Для тебя это не создаст много работы. Ты только повесь на каждой странице большой банер.
КОНСУЛЬТИРУЮ БЕСПЛАТНО если возникнут проблемы «Сохранить в закладках».
Удачи!
Дек 01, 2012 @ 17:46:49
Как раз шас передам подружке! Она ни как не может сама установить этот скайп! Спасибо! Твит и гугл от меня!
Дек 01, 2012 @ 19:17:29
Недавно установила наконец-то :). Времени не было. Проблем с установкой не возникло, а вот настройки надо отрегулировать — и у вас все есть :).
Дек 02, 2012 @ 07:21:39
Отличная программа. Пользуюсь уже давно.
Дек 02, 2012 @ 14:38:19
Исчерпывающий мануал по установке и настройке скайпа. А видео нормально пашет и при вдое меньшей скорости :).
Дек 10, 2012 @ 10:01:02
Здравствуйте Искандер.
Благодарен что проявили интерес к статье как настроить скайп на компьютере. А на счет скорости — всегда лучше иметь запас, чтобы в нужный момент не возникло непредвиденных ситуаций и не было обрыва и подобных проблем с передачей видеокартинки через программу скайп.
Дек 02, 2012 @ 16:13:11
Постоянно пользуюсь скайпом, но всех возможностей не знаю, буду изучать и работать. Статья отличная, очень развернутая, исчерпывающий материал, благодарю.
Дек 03, 2012 @ 10:40:01
Замечательное руководство по настройке Скайпа! И, вообще, много полезного материала на блоге. Занесла в закладки — буду заглядывать!
Дек 03, 2012 @ 12:11:07
Давно не видел столь подробной инструкции, вы как всегда на высоте.
Дек 03, 2012 @ 17:52:40
Давно работаю в skype, но статью прочла с большим интересом. Проверила настройки.