Июл 4 2014
Как поставить пароль на папку — шесть способов, плюс видео обзоры
Как поставить пароль на папку, многие задаются этим вопросом, кому нужно обезопасить свои данные от лишних глаз. В данном обзоре мы подробно поговорим на эту тему с использование разных программ.
В прошлой статье мы говорили как открыть файл pdf, с помощью различных программ и сервисов. Сегодня поговорим о безопасности хранения личной информации.
План статьи:
- Архиваторы WinRAR и 7-zip
- Anvide Lock Folder
- Dirlock
- Password protect USB
- Стандартные средства Windows 7
Существуют и другие способы как установить пароль на папку, но мы рассмотрим именно те, которые указаны выше.
Программа архиватор WinRAR
Наверное большинство из вас слышали, что есть такая программа WinRAR, с помощью которой можно создавать, открывать, запаковывать и распаковывать документы через архивы. Если она у вас не установлена, то скачать её можно по ссылкам ниже.
Скачали и установили программу, прекрасно. Теперь заходим в неё, можно через ярлык на рабочем столе или через меню пуск, все программы.
Далее создаем или находим нужную папку, нажимаем правой кнопкой мыши, выбираем Добавить файлы в архив или жмем сочетание кнопок на клавиатуре <Alt + A>. Можно так же найти их в проводнике программы архиватора.
Открывается небольшое окно Имя и параметры архива. Во вкладке Общие можно выбрать параметры формата архива, метод сжатия и другие опции.
Но нам нужно перейти на вкладку Дополнительно и нажать Установить пароль на папку.
Вводим два раза пароль, можно поставить или убрать галочки отображать пароль при вводе и шифровать имена файлов, если нужно конечно.
Если пароль на папку не поставится, то добавьте галочку Шифровать имена файлов.
Затем нажимаем OK и у нас появится новый архив с информацией, который защищен паролем. Зайдем в наш, только что созданный, архив и проверим действительно ли все работает.
Как видите нам предлагают вести пароль для зашифрованного архива. Таким образом можно поставить пароль на папку или другой документ с помощью программы WinRAR.
Как поставить пароль на папку — программа WinRAR | Moicom.ru
7-Zip
Программа 7-zip — это альтернатива WinRAR, она тоже работает с архивами, только с расширением zip, 7z и другими, а так почти все тоже самое.
Скачали и установили, приступим к созданию зашифрованного архива. Так же выбираем нужную папку, нажимаем по ней правой кнопкой мыши и выбираем Добавить к архиву.
Здесь тоже можно выбрать дополнительные опции формат архива, уровень сжатия, метод сжатия и так далее. Переходим к пункту шифрование, вводим пароль и жмем OK. Если пароль не поставится, то поставьте галочку возле Шифровать имена файлов.
Запускается процесс создания архива, в зависимости от объема папки будет зависеть время её сжатия.
Открываем наш новый архив и смотрим на результат.
Как видите архив на защите, чтобы его распаковать нужно ввести пароль.
Как поставить пароль на папку — программа 7zip | Moicom.ru
Anvide lock folder
Anvide lock folder — это уже специальная программа для защиты ваших данных.
Скачали, выбрали нужный язык и установили программу. Появляется небольшое сиреневое окно, нажимаем на оранжевый плюс — добавить папку, так же можно нажать на клавиатуре кнопку Insert. Хотите больше узнать о секретных кнопках вашей клавиатуры, тогда прочитайте Горячие кнопки Windows 7.
Выбираем нужную папку с информацией и жмем OK.
В списке появляется нужная папка, нажимаем на неё два раза мышкой. Всплывает небольшое окно Закрыть доступ к папке. Вводим пароль, его подтверждение, если нужно можно добавить подсказку и нажимаем Закрыть доступ.
Нам предлагают установить подсказку к паролю, можно согласиться или нажать нет.
После этого наша папка с информацией как бы испарится с рабочего стола и будет никому не видна, даже вам. Чтобы снова сделать её видимой и ознакомиться с её содержимым, нужно зайти в программу Anvide lock folder через ярлык или Меню Пуск >>> все программы, выбрать нашу закрытую папку, ввести пароль и Открыть доступ.
Затем она снова появится на рабочем столе или том месте жесткого диска, где она лежала до этого.
Если вы хотите полностью себя обезопасить, то на вход в программу можно так же поставить пароль.
Для этого заходим в Anvide lock folder, нажимаем на ключ, переходим во вкладку Безопасность, набираем пароль для входа в программу и внизу нажимаем на зеленую галочку для сохранения всех изменений.
Как поставить пароль на папку — программа Anvide lock folder | Moicom.ru
Dirlock
Данная утилита на английском языке, русскую версию я к сожалению не нашел.
После того как скачали и установили утилиту Dirlock, нужно произвести некоторые настройки, для этого заходим в неё через Меню Пуск >>> Все программы.
В открывшемся окне идем в настройки, нажимаем File >>> Options.
Здесь жмем на кнопку <Add «Lock/Unlock» context menu>, то есть добавить в контекстное меню строку Закрыть/Открыть. Если нужно убрать эту строку, снова заходим в настройки и нажимаем <Remove «Lock/Unlock» context menu>.
Переходим к нужной папке, нажимаем по ней правой кнопкой мыши, в всплывающем контекстном меню нажимаем Lock/Unlock.
В появившемся окне набираем пароль, сбоку можно поставить галочку возле слова Hide (Скрывать), то есть если вы хотите скрыть эту папку то поставьте галочку, если нет, то нет. Нажимаем Lock и нужная папка становится под замком.
Как поставить пароль на папку — программа Dirlock | Moicom.ru
Password protect USB
Password protect USB программа платная и на английском языке, но я нашел саму программу с русификатором и таблеткой. Скачать её себе на компьютер можно по ссылке ниже.
После того как скачали программу заходим в папку где она лежит, запускаем файл <Password Protect USB 3.6.1.exe>.
Затем идем в папку <Crack + RUS>, запускаем файл <Setup.exe> и следуем дальнейшим инструкциям.
Далее запускаем программу Password protect usb с ярлыка или Меню Пуск >>> Все программы.
Открывается небольшое окно программы, нажимаем кнопку Заблокировать.
Указываем нужную папку для блокировки и жмем OK.
Далее нужно будет ввести пароль, подсказку (если нужно конечно) и нажать Заблокировать папку.
Затем начинается сам процесс блокировки папки.
После открывается окно информирующее о том, что папка была успешно заблокирована, нажмите OK.
Смотрим на нужную папку, на ней появился маленький красный дорожный знак — проезд запрещен, то есть вход запрещен.
При попытки войти в папку <Как поставить пароль на компьютер> у нас запрашивают пароль. Вводим его если нужно, нажимаем Разблокировать папку.
Папка успешно разблокирована, жмем OK и пользуемся информацией по своему усмотрению.
Таким образом можно установить пароль на любую папку.
Как поставить пароль на папку — программа Password protect usb | Moicom.ru
Стандартные средства Windows 7
Если вы не хотите скачивать программы и утилиты, то можно воспользоваться стандартными средствами Windows 7 для защиты своей информации.
Единственный нюанс, этот способ подойдет тем людям, на чьих компьютерах работают несколько человек, с разными учетными записями.
Выход из этой ситуации очень простой. Нужно перенести и сохранить нужную папку с информацией в документы вашей учетной записи или на рабочий стол.
Далее заходим в Меню Пуск >>> Панель управления >>> Учетные записи пользователей и семейная безопасность >>> Учетные записи пользователей >>> Создание пароля своей учетной записи и следуем дальнейшим инструкциям. Подробнее об этом я писал в статье Как установить пароль на компьютер.
Итоги
Сегодня мы с вами по полочкам разобрали вопрос как поставить пароль на папку. Воспользовались архиваторами WinRAR и 7-zip, сторонними программами Anvide lock folder, Dirlock, Password potect USB и стандартными средствами Windows 7. Надеюсь у вас все получилось и вы подобрали для себя подходящий вариант.
Возможно у вас появились вопросы, связанные с установкой паролей. Можете задавать их ниже в комментариях к этой статье, а так же воспользоваться формой обратной связи со мной.
Благодарю вас что читаете меня в Твиттере.
Оставайтесь на связи — мой канал You Tube.
Если приведенная выше информация оказалась для вас полезной, тогда рекомендую подписаться на обновления моего блога, чтобы всегда быть в курсе свежей и актуальной информации по настройке вашего компьютера.
Не забудьте поделиться этой информацией с вашими знакомыми и друзьями. Нажмите на социальные кнопки — поблагодарите автора.
С уважением, Дмитрий Сергеев 4 июля 2014

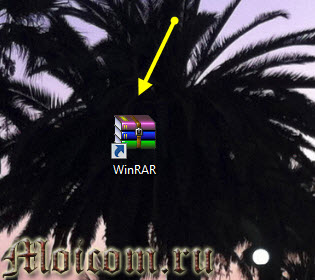
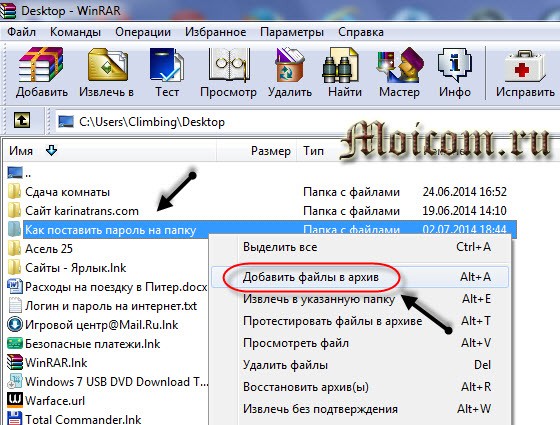
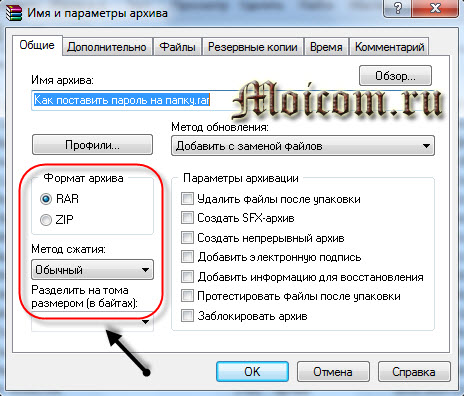
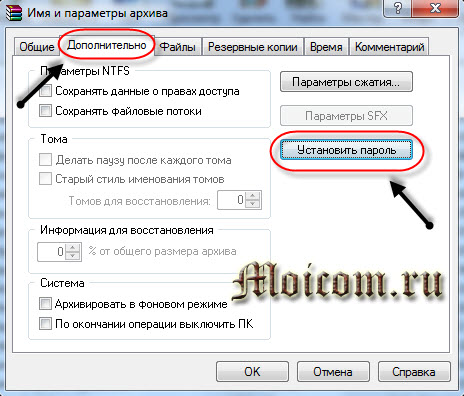
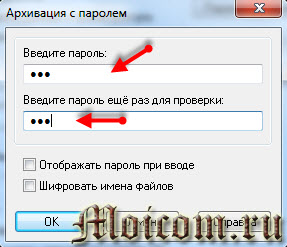

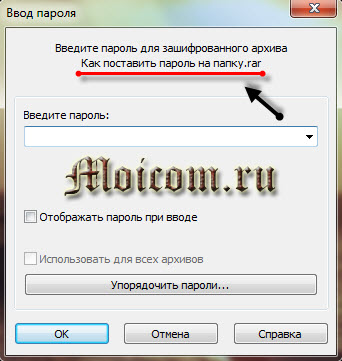
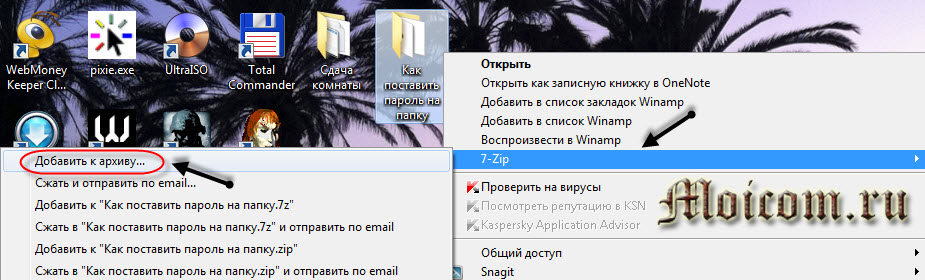

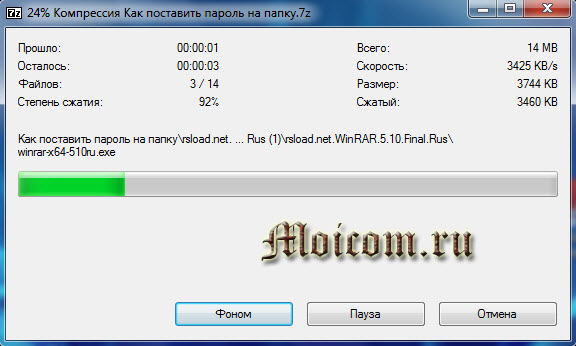
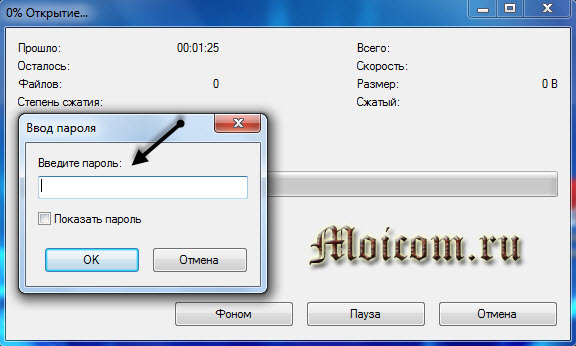
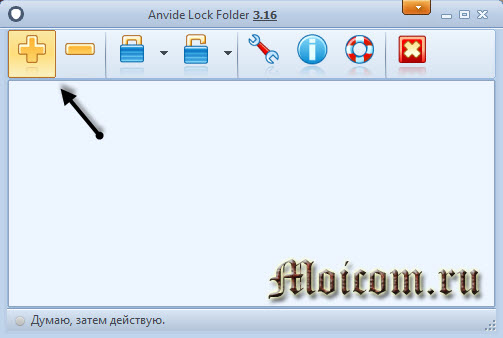
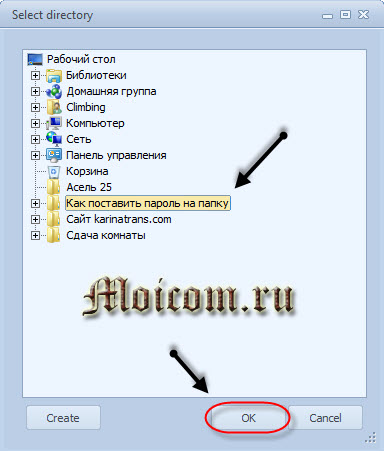

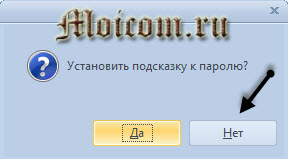
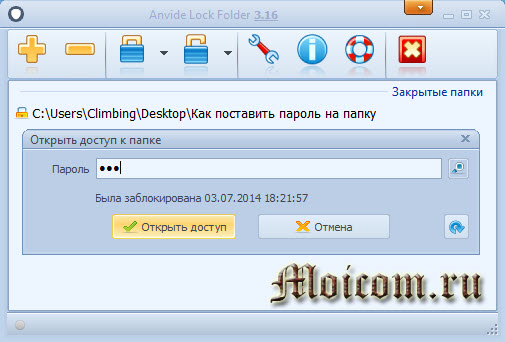
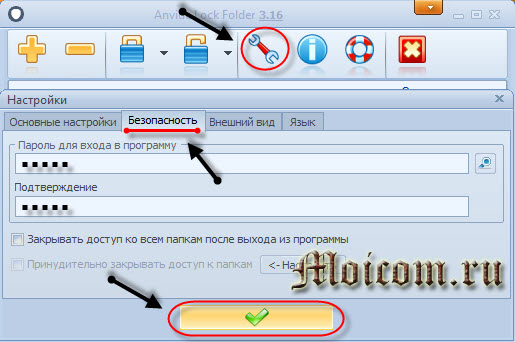
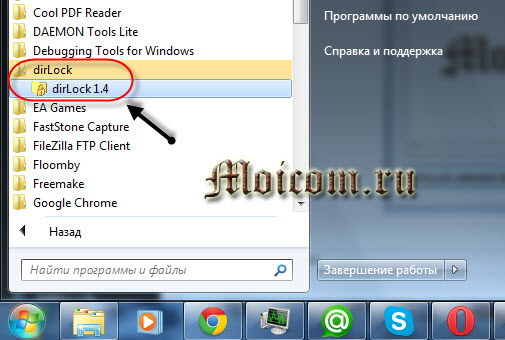
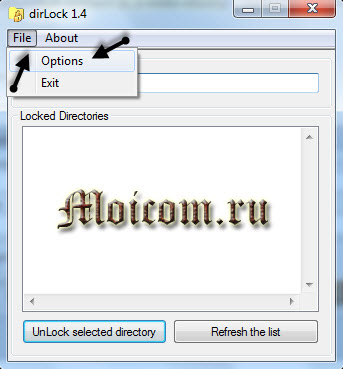
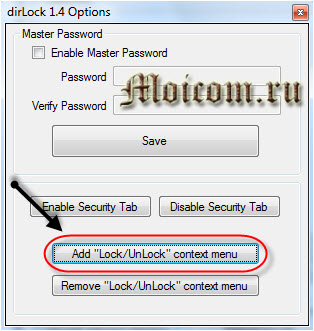
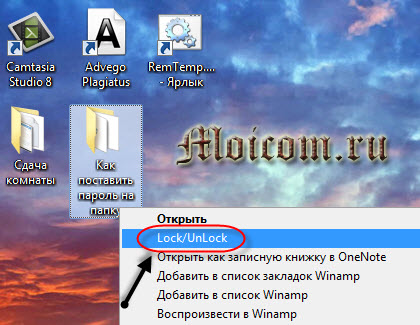
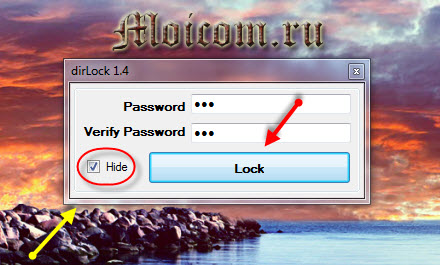
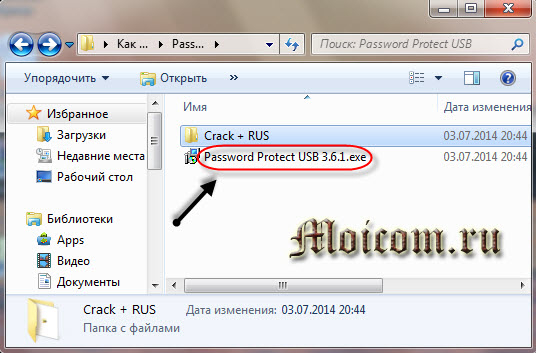
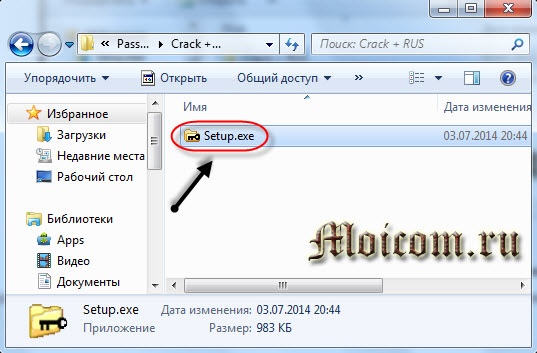
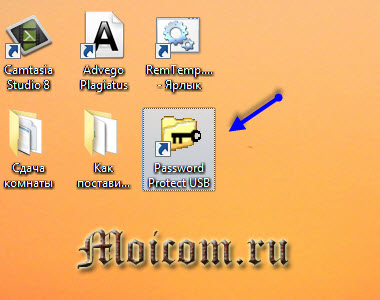
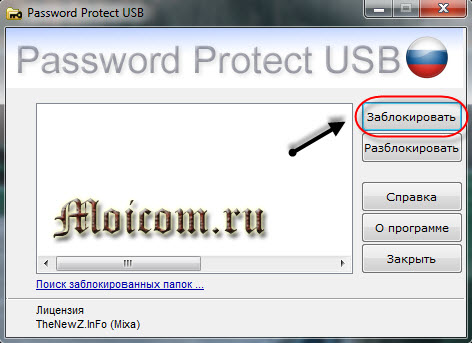
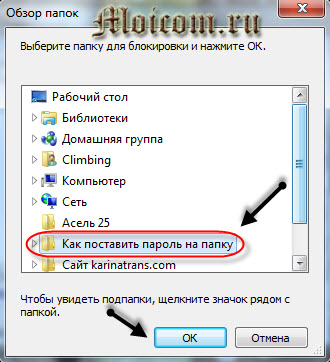

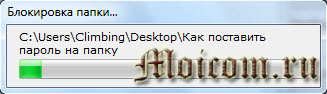

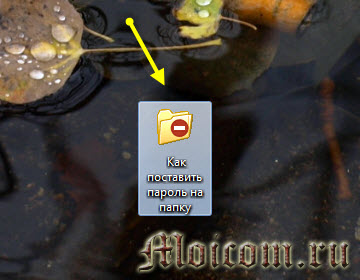

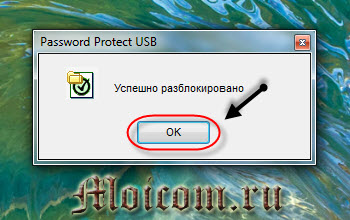

Июл 06, 2014 @ 18:02:40
Слава об этом необычайном празднике разлилась по всему миру. В Европе не понять – зачем люди рискуют, прыгая через костры, купаются ночью, ищут цветок, которого нет. Но мы-то знаем, это праздник прекрасен. И мы любим и верим сказки.
Всех благ Вам, мира и благополучия.
С праздником Ивана Купала!
Июл 18, 2014 @ 11:14:19
Спасибо, что объяснили как поставить пароль на папку, теперь буду знать, если понадобится сделаю.
Июл 21, 2014 @ 16:16:31
А вот то, что сайт развернулся во всю ширину экрана — это так задумано или мой баг? Честно говоря на большом экране читать стало некомфортно.
Июл 21, 2014 @ 16:18:23
А после публикации первого комментария, сайт принял нормальный вид. И всё стало замечательно.
Июл 21, 2014 @ 16:51:38
Здравствуйте Николай.
Вы сами ответили на свой вопрос, это скорее всего был ваш баг и он ушел после первого комментария.
Июл 21, 2014 @ 18:36:19
Спасибо за полезную статью! У большинства есть личные файлы для индивидуального пользования, которые необходимо обезопасить паролем.
Авг 07, 2014 @ 09:18:40
Не думала, что в архиваторе все это есть, спасибо мне очень помогло! Везде пишут как то непонятно и замудрено…
Авг 10, 2014 @ 18:36:21
Я пользуюсь программой Wise Folder Hider. Тоже неплохая. Кстати, есть русская версия!
Сен 30, 2014 @ 08:56:58
Все больше информации сегодня хранится на компьютерах, подключенных к Интернету. Значит, информация становится доступной не только владельцу. Поэтому так важна ее защита. Спасибо!
Сен 30, 2014 @ 16:42:50
Это точно Светлана.
Апр 12, 2018 @ 15:29:22
заказать продвижение сайта в топ 10 логин в скайпе SEO PRO1